User Guide
bookmark is a desktop application for readers to manage their reading progress.
bookmark allows you to easily track your reading progress so that you’ll never need to use a physical bookmark or lose track of where you stopped reading ever again. With many interesting features like note taking and goal setting, bookmark will be your faithful reading companion, helping to make reading even more interactive and exciting.
This user guide introduces you to the many features of bookmark and how you can benefit from them. With this guide, you will be ready to use bookmark to enhance your reading experience.
- Quick start
- Prefixes
-
Features
- Adding a book into bookmark:
add - Viewing details of a book :
view - Listing all books :
list -
Locating books:
find - Sorting books:
sort - Deleting a book :
delete - Editing a book :
edit - Set goal for your book:
goal - Remove your Goal:
goaldel - Adding a note to a book :
note - Deleting a note from a book :
notedel - Undoing a command :
undo - Redoing a command:
redo - Clearing all books :
clear - Saving the data
- Accessing Help :
help - Exiting the program :
exit
- Adding a book into bookmark:
- FAQ
- Command summary
- Glossary
Quick start
Installation
-
Ensure you have Java
11or above installed in your Computer. -
Download the latest
bookmark.jarfrom here. -
Copy the file to the folder you want to use as the home folder for bookmark.
Starting bookmark
Windows Users
-
Double-click the
bookmark.jarfile to start the application.
If you’re starting the application for the first time, you will see some sample books. Simply delete them with our delete command if you want a fresh start. -
Add your first book.
Invoke your first command by typing this in the input box located at the bottom of the application.
add n/My First Book g/NonFiction t/Yay tp/1000 -
You should see that My First Book will be added into the list of books stored.
MacOS Users
Preferred Method
-
Right-click the
bookmark.jarfile and navigate toOpen Withand clickJar Launcher. -
Allow bookmark to run by clicking
Open.
If you’re starting the application for the first time, you will see some sample books. Simply delete them with our delete command if you want a fresh start. -
Add your first book.
Invoke your first command by typing this in the input box located at the bottom of the application.
add n/My First Book g/NonFiction t/Yay tp/1000 -
You should see that My First Book will be added into the list of books stored.
Alternative Method
-
Open the terminal application. (You can search in spotlight
terminal). -
Type in
cd(Please include a space aftercd) in the terminal. -
Find the folder containing bookmark and drag it into the terminal and hit enter.
-
Run this command to start the application.
java -jar bookmark.jar.
If you’re starting the application for the first time, you will see some sample books. Simply delete them with our delete command if you want a fresh start. -
Add your first book.
Invoke your first command by typing this in the input box located at the bottom of the application.
add n/My First Book g/NonFiction t/Yay tp/1000 -
You should see that My First Book will be added into the list of books stored.
The bookmark Tour
Here’s a brief tour of the bookmark application.
When you open bookmark, you will be greeted by our user-friendly interface. (Exhibit 1)
 Exhibit 1
Exhibit 1
You can find a list of all your recorded books in the main window. (Exhibit 2)
Summarised versions of your book records will be displayed in a list.
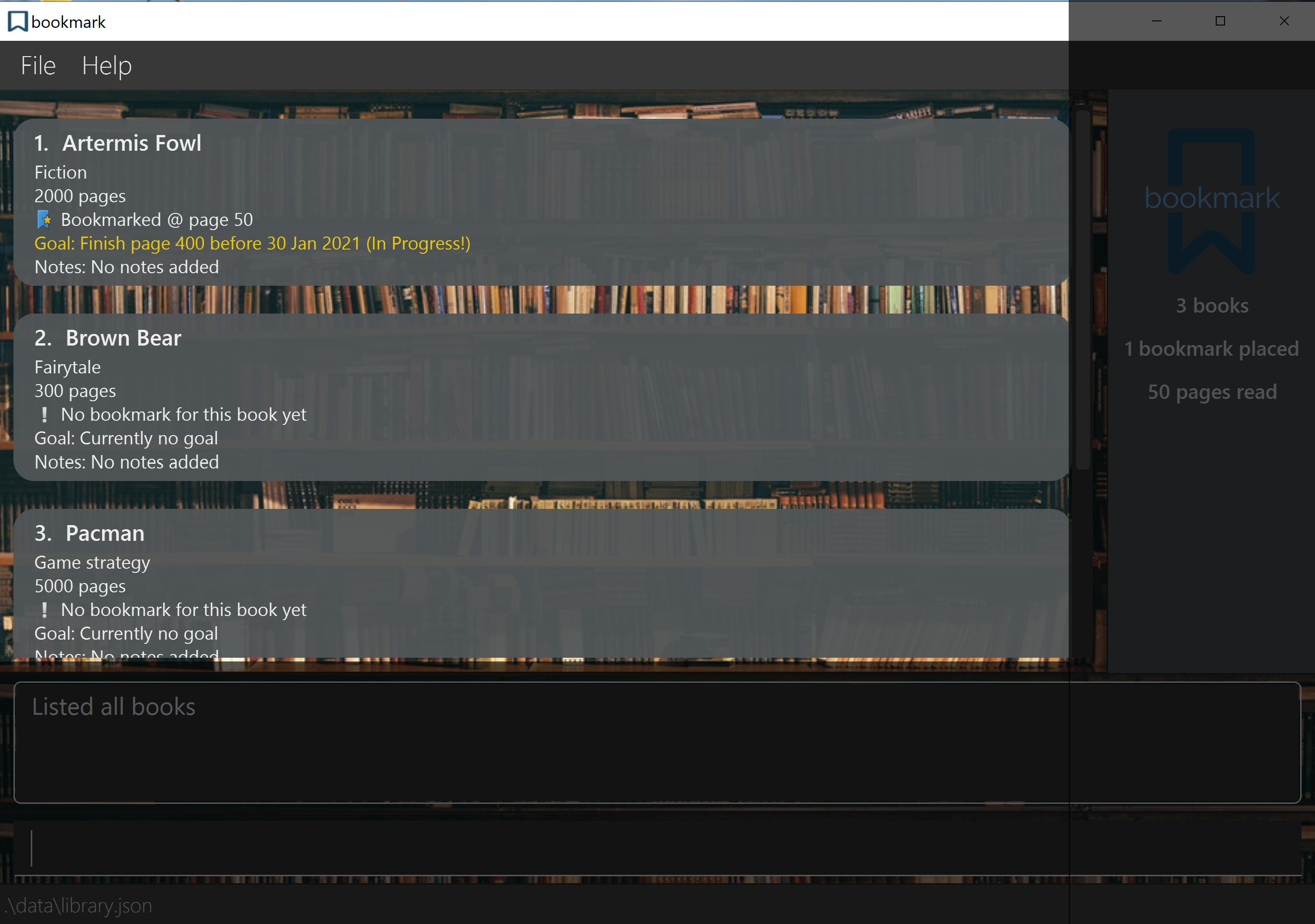 Exhibit 2
Exhibit 2
You can also see data of the summary of all the displayed books, bookmarks and pages read on the right side of the application window. (Exhibit 3)
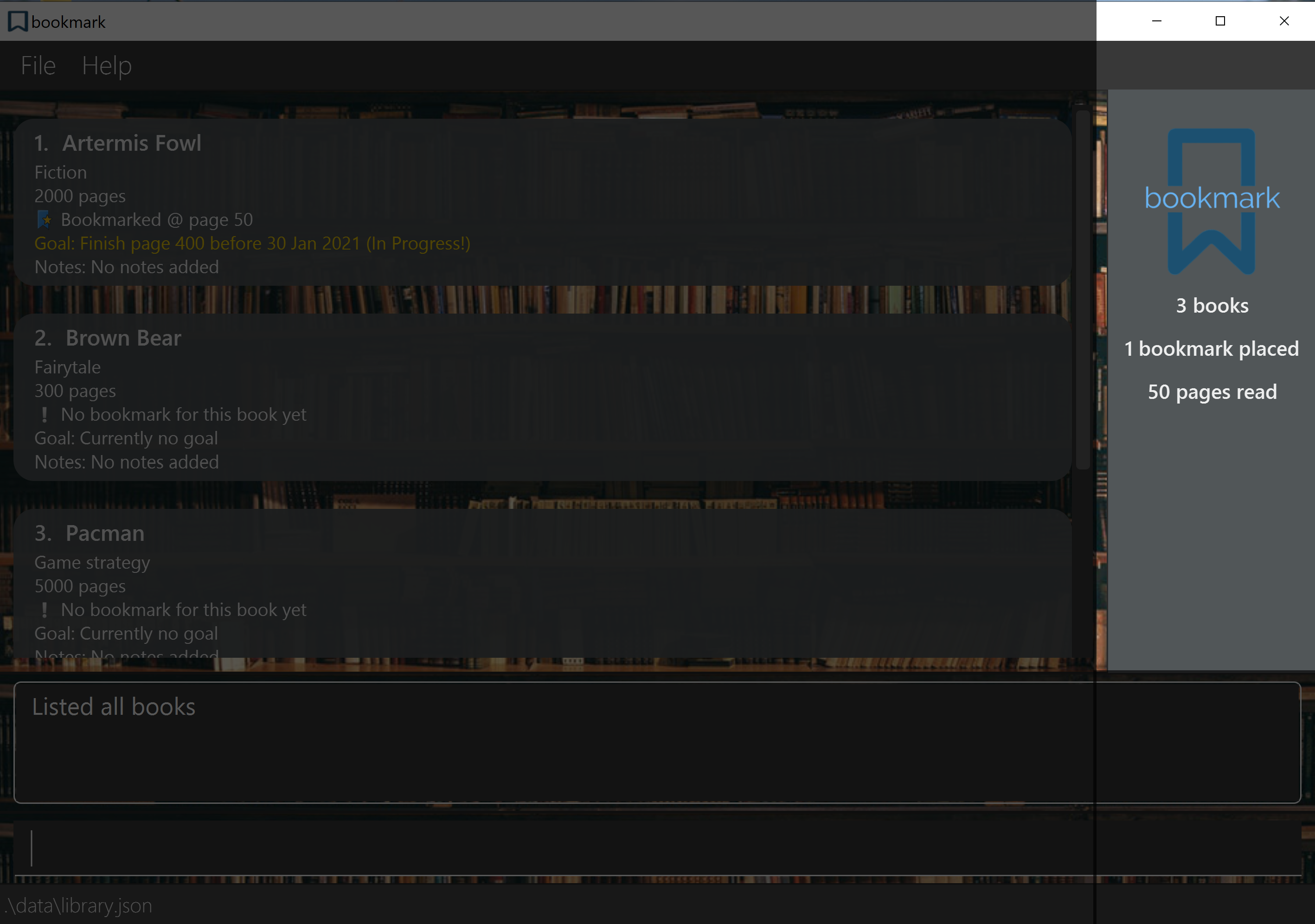 Exhibit 3
Exhibit 3
You can start to invoke commands by typing them in the provided input box at the bottom of
the application window. (Exhibit 4)
bookmark will reply you with the appropriate response for each command.
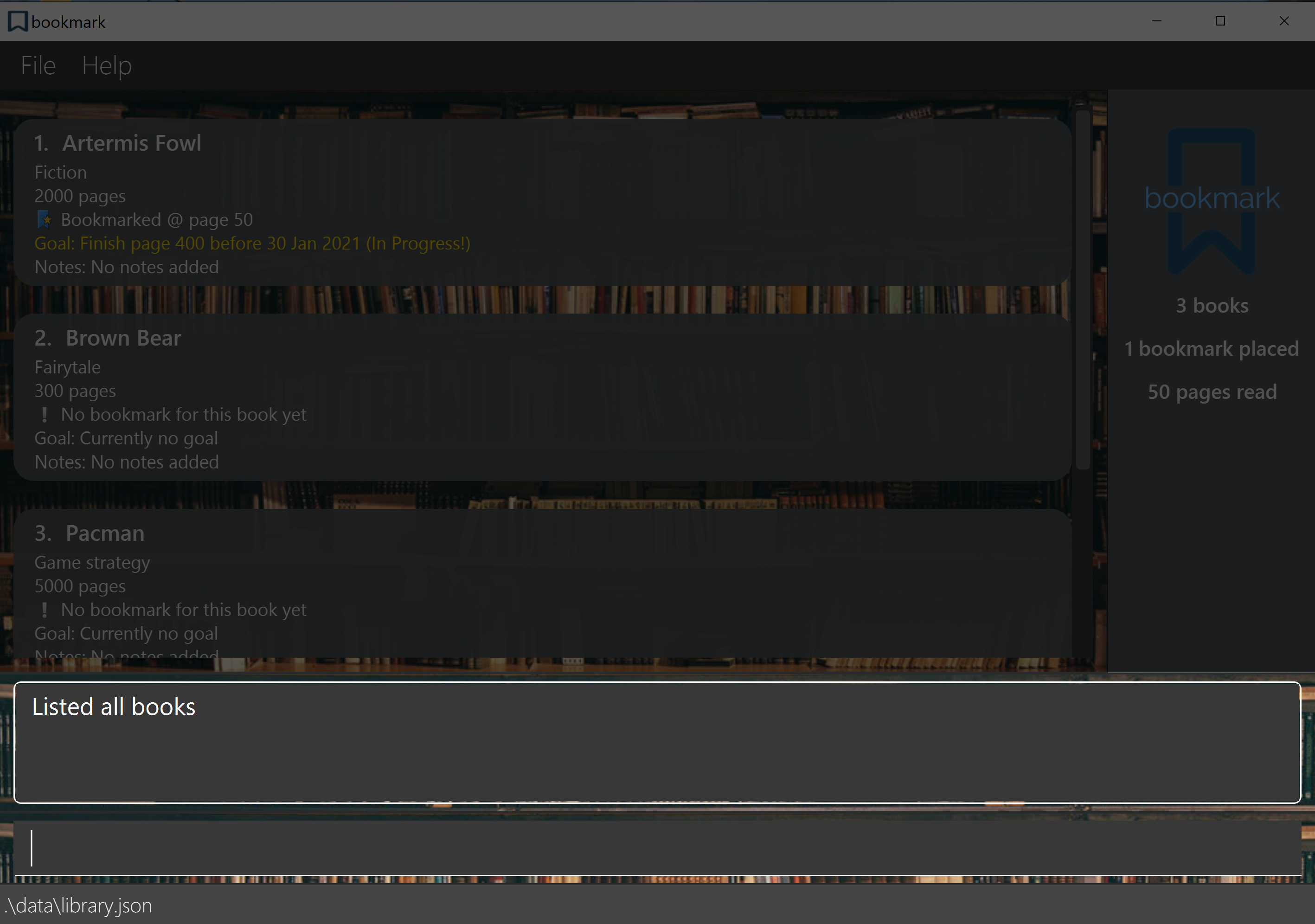 Exhibit 4
Exhibit 4
Want to do more? Refer to the Features section below for details of many more commands!
Prefixes
Before diving into the features, this section will provide you with some information on what each prefix represents.
| Prefix | Explanation |
|---|---|
n/ |
Name of the book / Title of the note |
g/ |
Genre of the book |
t/ |
Tag attached to a book |
tp/ |
Total pages of the book |
b/ |
The page where the bookmark is placed at |
c/ |
Completed books |
nc/ |
Not completed books |
rp/ |
The reading progress of the book |
p/ |
The page to set your goal on |
d/ |
The date to complete your goal by |
txt/ |
The text of your note |
Features
![]() Notes about the command format:
Notes about the command format:
-
Words in
UPPER_CASEare the information to be provided by you.
e.g. inadd n/BOOK_TITLE,BOOK_TITLErefers to the name of the book you want to add. -
Words in square brackets are optional.
e.gn/BOOK_TITLE [b/PAGE_NUMBER]means that you can omit this if you do not want to include a bookmark.
You can always edit the book to have that information at a later time. -
Words with trailing
…refers to fields that can be used multiple times.
e.g.[t/TAG]…means that the Tag field can be omitted or used multiple times,t/friend t/familyetc. -
You can enter your book information in any order you like.
e.g. If our command instructions specifyn/BOOK_TITLE tp/TOTAL_PAGES,tp/TOTAL_PAGES n/BOOK_TITLEis also acceptable. -
The
INDEXwill change based on the books currently shown on the screen. For example, theINDEXof the first book shown will be 1, theINDEXof the second book shown will be 2, etc. If you would like to use commands on other books, please ensure that they are currently displayed.
Adding a book into bookmark: add
Add your book into bookmark by using our Add Command so that you can track your book reading progress.
![]() Format:
Format:
add n/BOOK_TITLE g/GENRE [t/TAG]... tp/TOTAL_PAGES [b/PAGE_NUMBER]
![]() Important Detailss:
Important Detailss:
-
NAMEis limited to 1 to 120 characters. -
GENREandTAGonly accepts Alphabets and Numbers (Special symbols like ! ? * are not supported). - You can add up to 10 tags.
- Adding tags and/or bookmarks is optional.
| Example Command | Result |
|---|---|
add n/Pacman g/Game strategy tp/5000 |
Adds a book named Pacman, with genre Game strategy, with 5000 total pages |
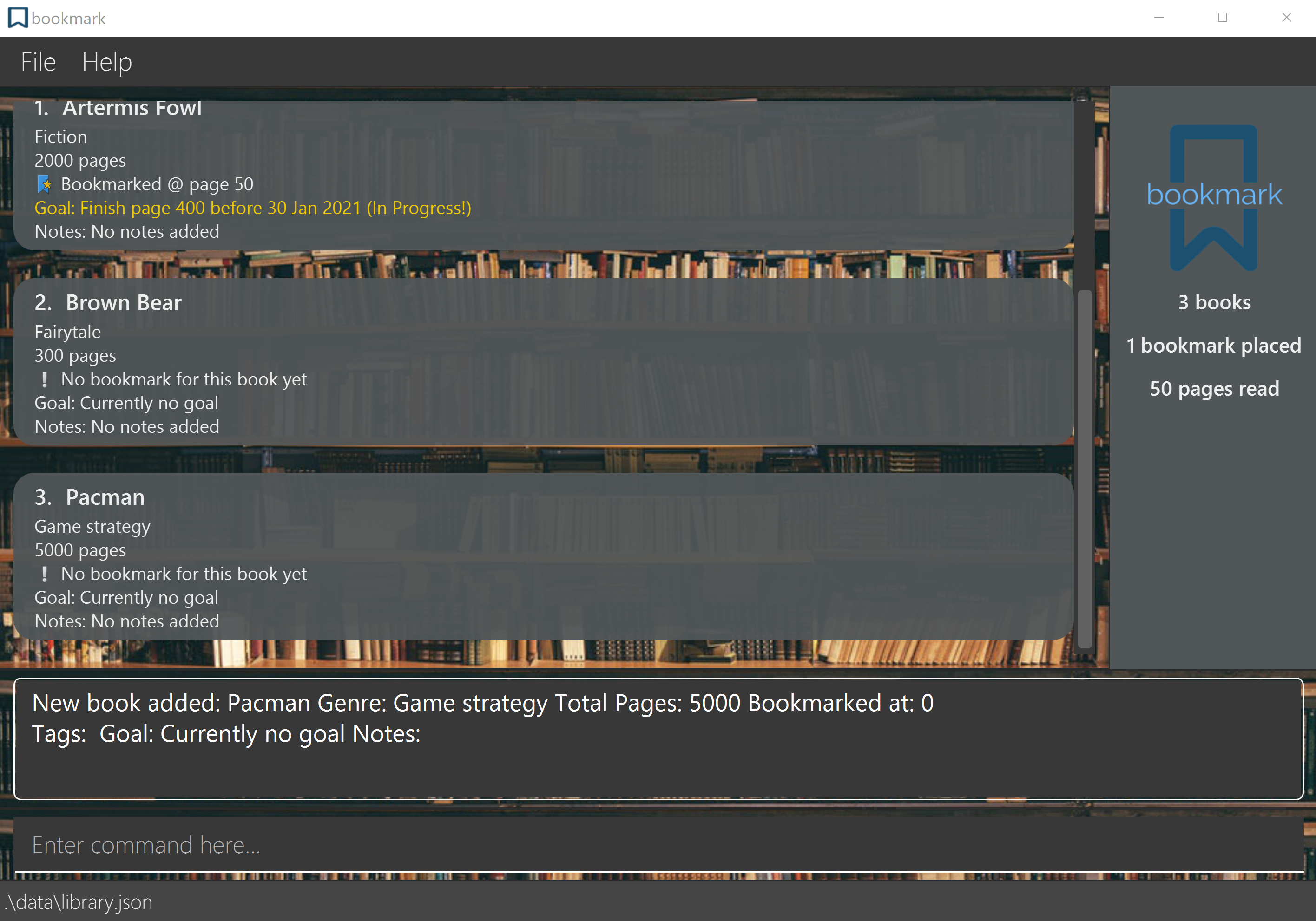
Viewing details of a book : view
View detailed information such as notes of your book of choice by using the
View Command.
![]() Format:
Format:
view INDEX
![]() Important Details:
Important Details:
- The
INDEXrefers to the index number shown in the displayed book list. - The
INDEXmust be a positive number 1, 2, 3, … - After using the view command, the viewed book will have an INDEX of 1 since it is the only book shown on the screen. To interact with the book, use the INDEX of 1 to refer to the book.
- If you would like to go back to see all your books, you can use the list command.
Suppose you have at least one book currently displayed
| Example Command | Result |
|---|---|
view 1 |
views the 1st book in the list |
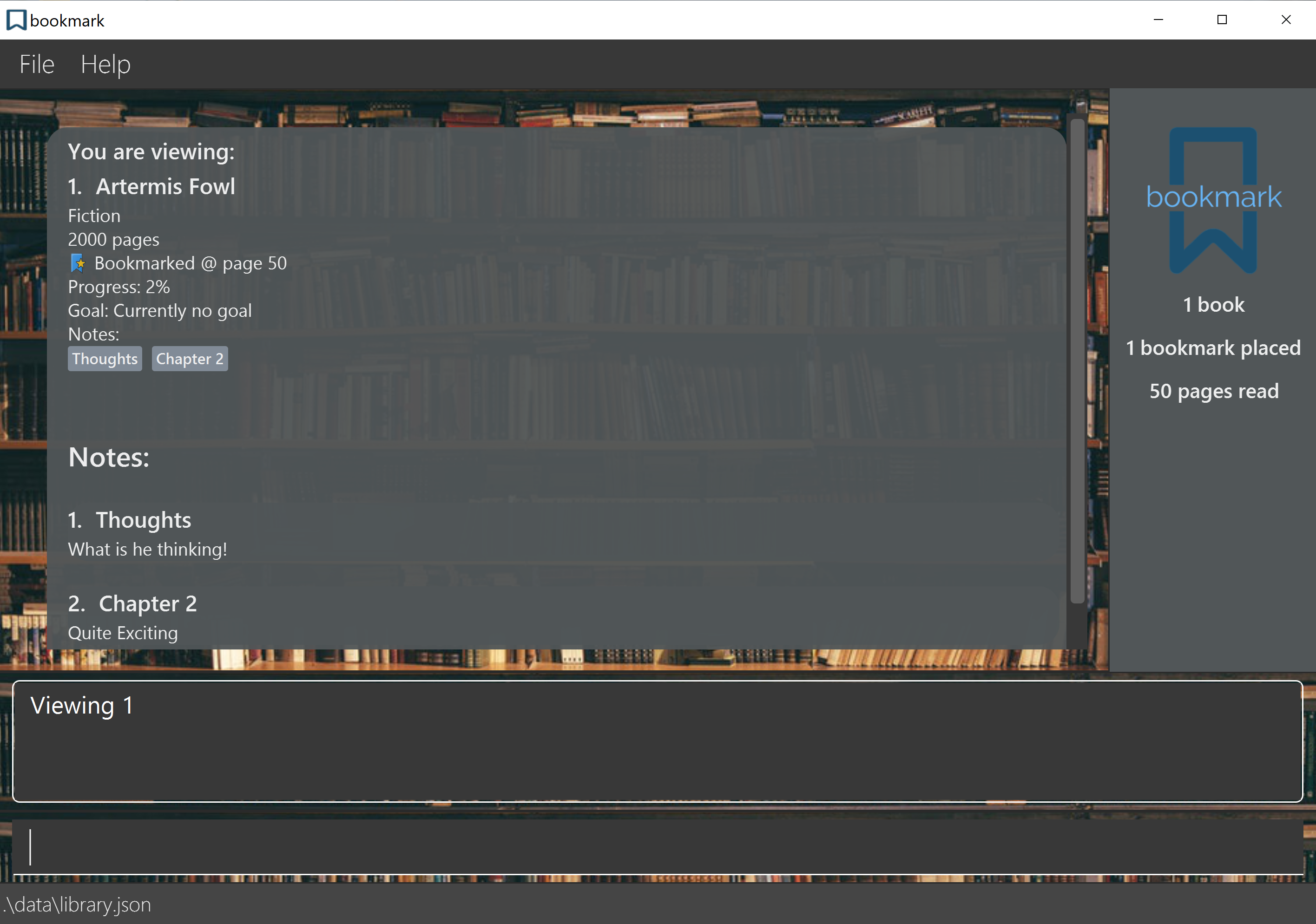
Listing all books : list
You can use the List Command to display all the books that you have added into bookmark
![]() Format:
Format:
list
| Example Command | Result |
|---|---|
list |
displays all books stored in bookmark |
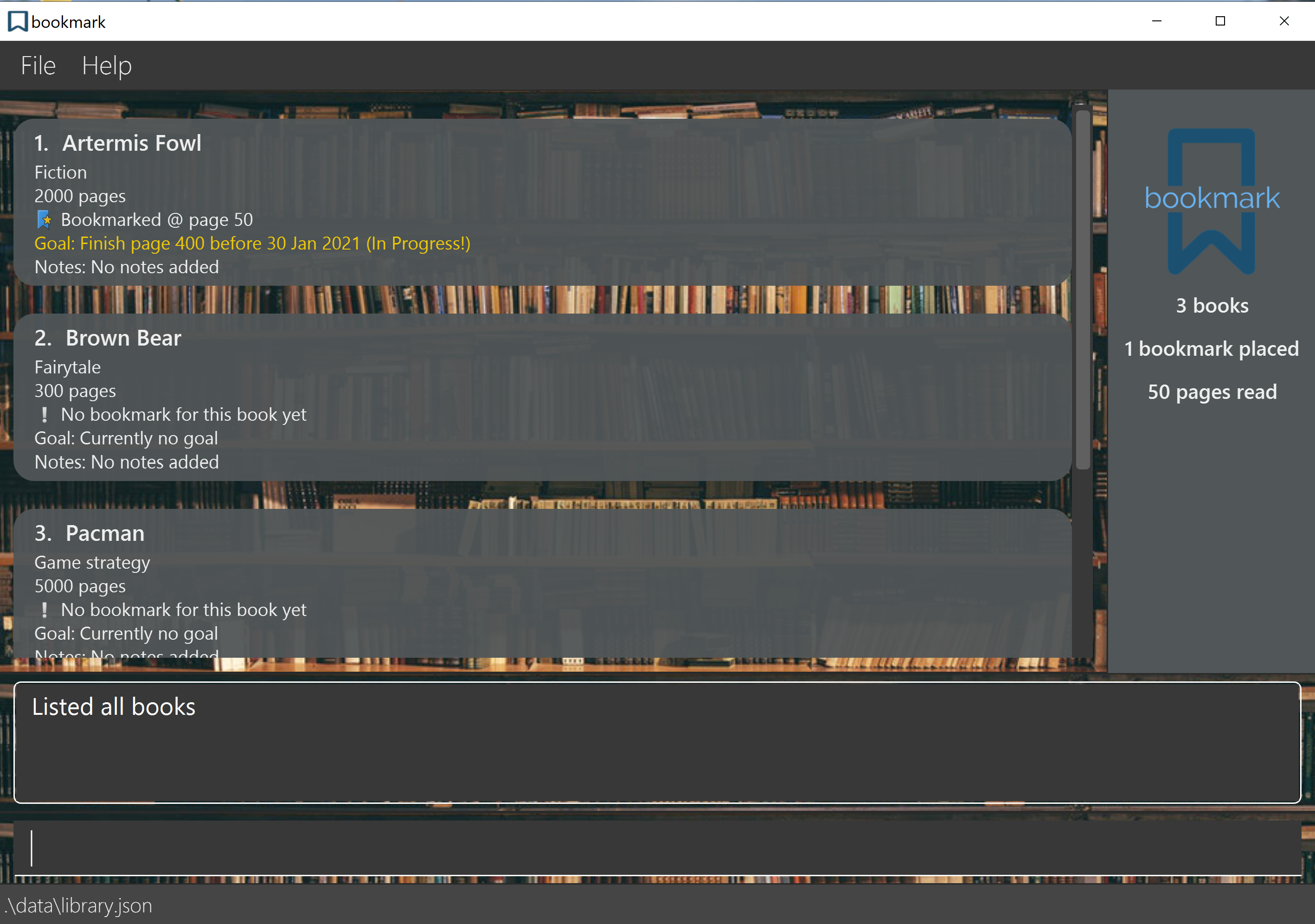
Locating books: find
You can use the Find Command to search for your book of choice by filtering your list of books to only show those that you are searching for.
![]() Format:
Format:
find {Field}
{Field} refers to any of the following:
-
n/BOOK_TITLE: find by book name -
g/GENRE: find by book genre -
t/TAG: find by tag -
c/: find all completed books -
nc/: find all uncompleted books
![]() Important Details:
Important Details:
- In the current version of bookmark, you can only find books using 1 field.
- You cannot add any keywords behind
c/andnc/prefix. - You can interact with your found books with their updated
INDEXon the displayed list.
| Example Command | Result |
|---|---|
find n/bear |
Returns a list of books that contain bear in their name |
find t/dog cat |
Returns a list of books that contain dog and/or cat in their tags |
find c/ |
Returns a list of all completed books |
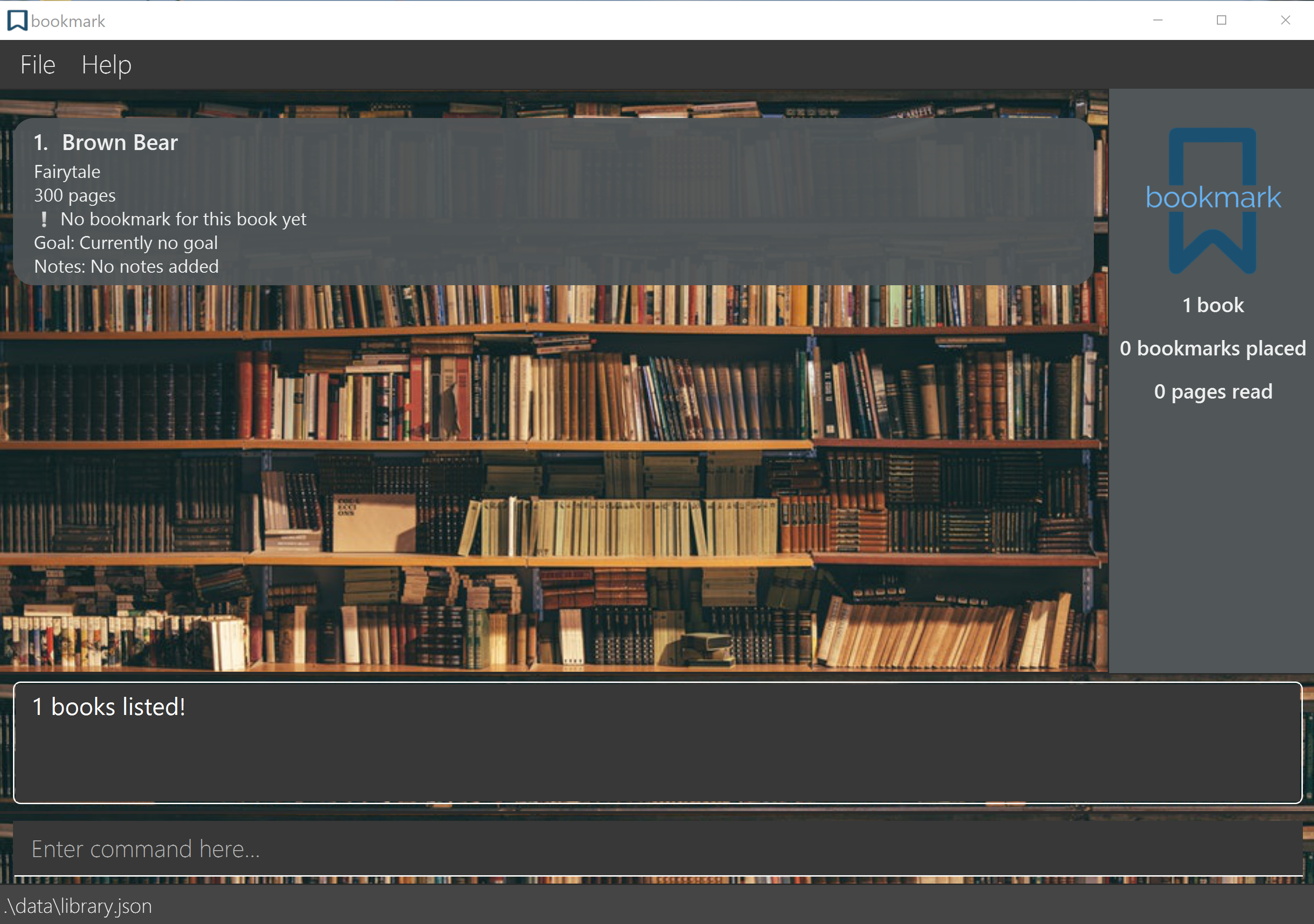 Result of
Result of find n/bear
Word suggestion for typing errors
If you had misspelled your search keyword, bookmark has an automatic Suggestion feature that will recommend the closest matching word to your misspelled word to aid you in locating your book.
![]() Format:
Format:
This process is activated automatically when using the Find command and does not require any manual inputs.
![]() Important Details:
Important Details:
This feature is applied when finding books using these fields:
- Name
- Genre
- Tags
| Example Command | Result |
|---|---|
| find n/Hsrry | Did you mean: Harry? |
| find n/Drgns | Did you mean: Dragons? |
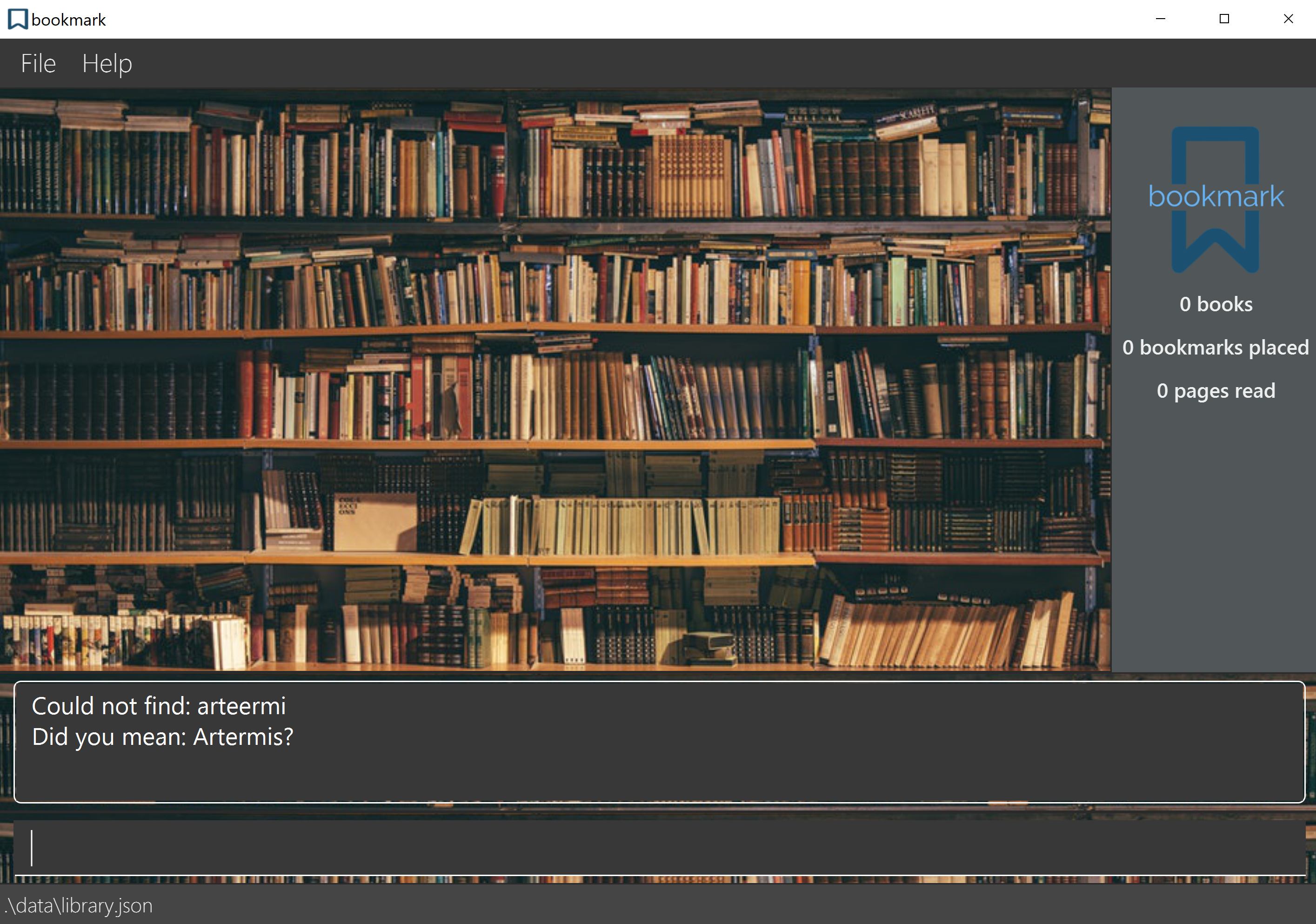 Result when Keyword: Artermis is typed wrongly
Result when Keyword: Artermis is typed wrongly
Sorting books: sort
You can use the Sort Command to organise your bookshelf so that you can view your books in the order you have indicated.
![]() Format:
Format:
sort {Field}
{Field} refers to any of the following:
-
n/: Sort by Name -
g/: Sort by Genre -
b/: Sort by Bookmarked Page -
rp/: Sort by Reading Progress
![]() Important Details:
Important Details:
- You should not add any inputs behind the prefixes.
- You can interact with your sorted books with their updated
INDEXon the displayed list.
| Example Command | Result |
|---|---|
sort n/ |
Returns a list of books sorted by name in alphabetical order |
sort g/ |
Returns a list of books sorted by genre in alphabetical order |
sort b/ |
Returns a list of books sorted by ascending number of pages read |
sort rp/ |
Returns a list of books sorted by ascending reading progress |
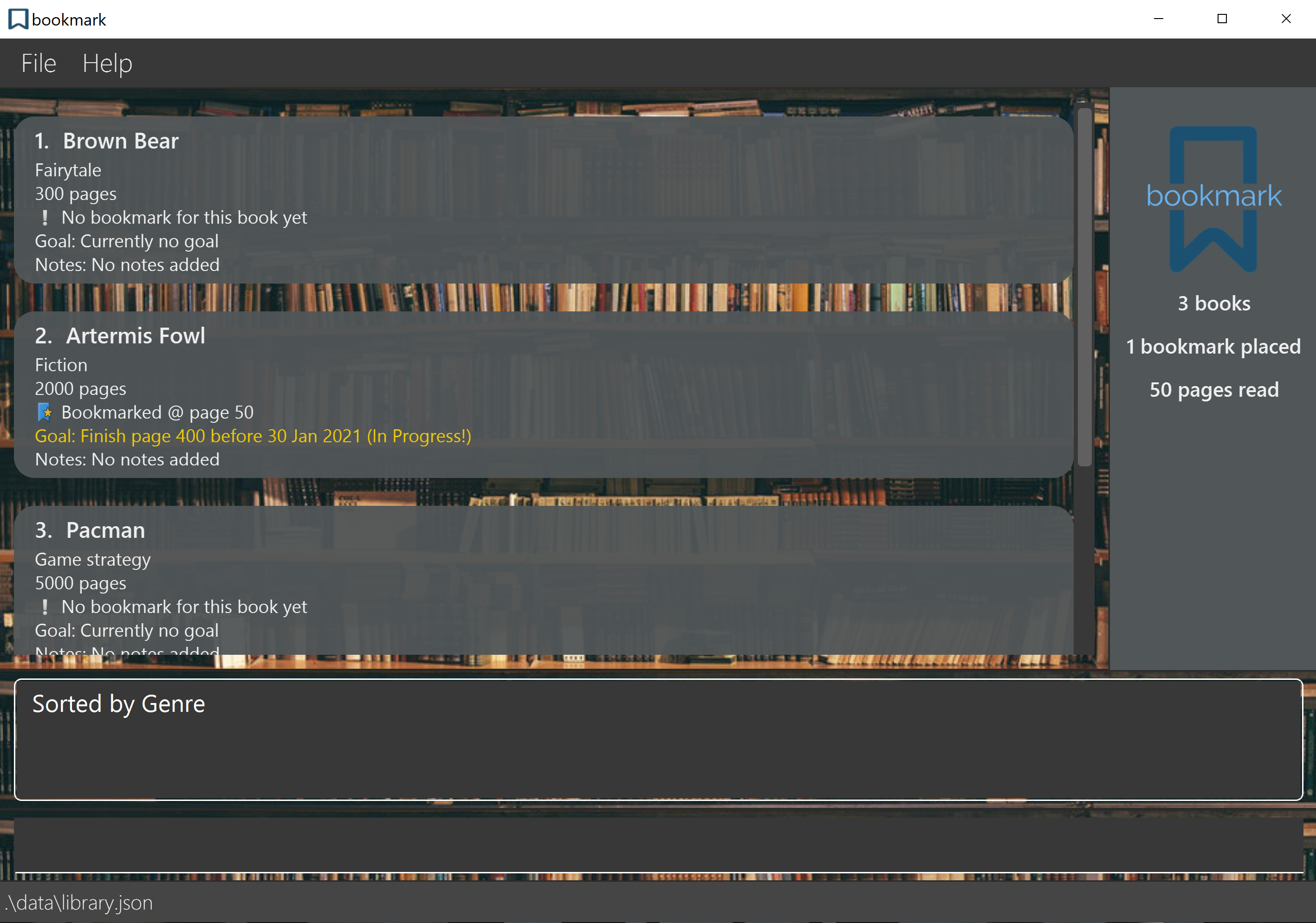 Result of
Result of sort g/
Deleting a book : delete
You can use the Delete Command to delete unwanted books from bookmark so that you can remove books that you no longer want to track.
![]() Format:
Format:
delete INDEX
![]() Important Details:
Important Details:
- Deletes the book at the specified
INDEX. - The
INDEXrefers to the index number shown in the displayed book list. - The
INDEXmust be a positive number 1, 2, 3, … - Be aware that deleted books will not be retrievable after you restart the application or call more than 10 commands after deletion.
Suppose you have at least two books currently displayed
| Example Command | Result |
|---|---|
delete 2 |
deletes the 2nd book in the displayed book list |
| What you should see |
|---|
Before delete 2
|
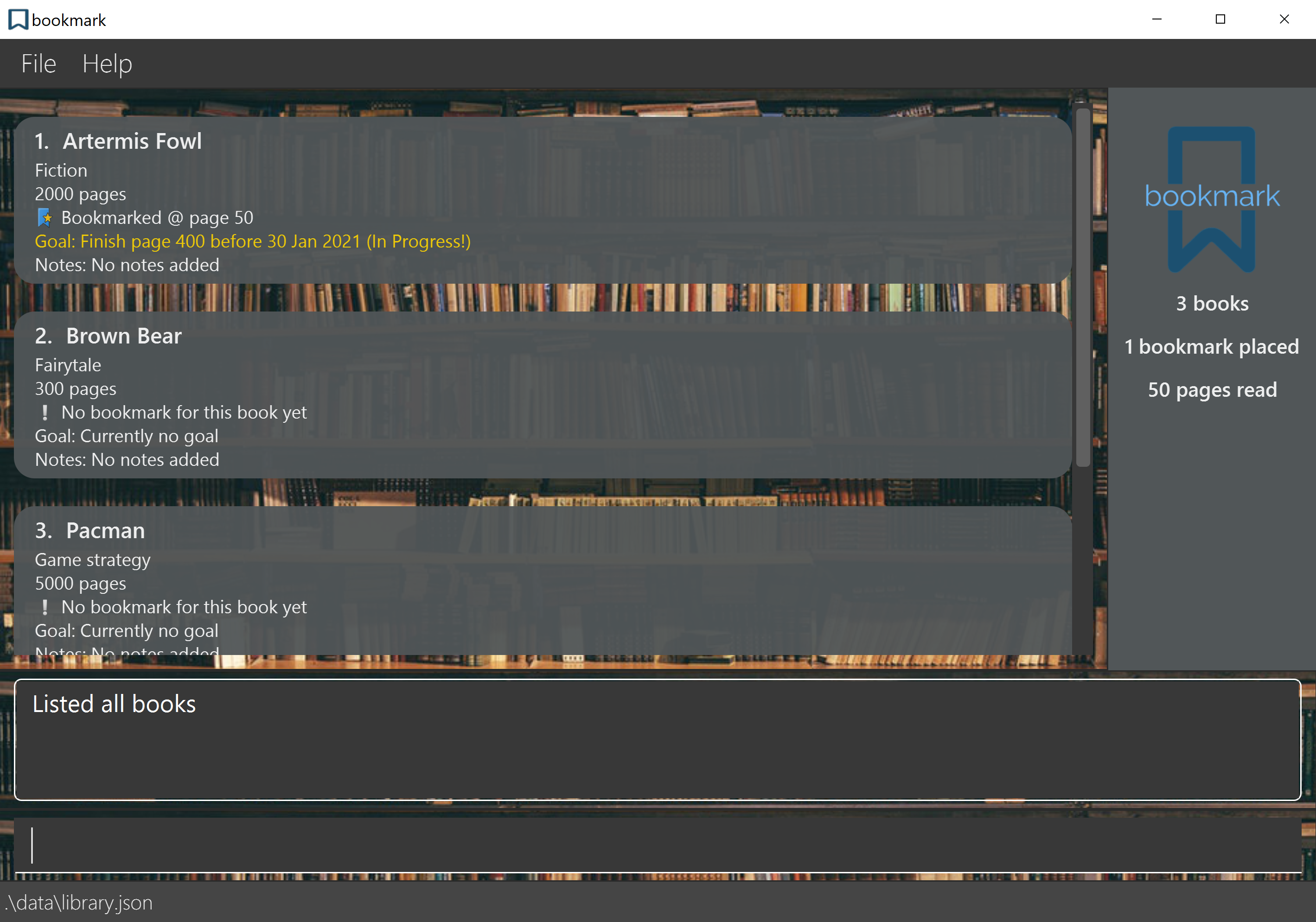 |
After delete 2
|
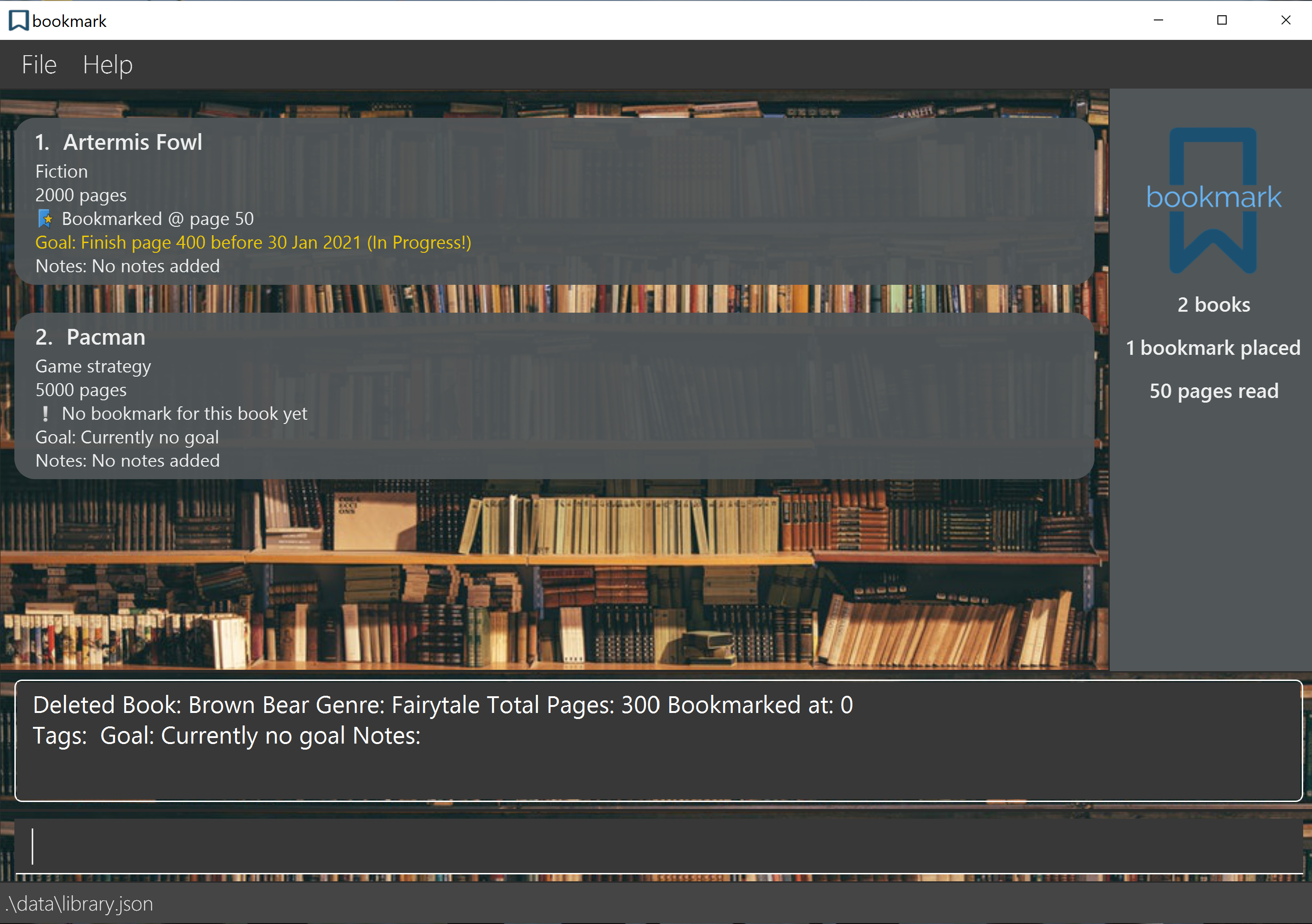 |
Editing a book : edit
You can use the Edit Command to update information of a book so that you can keep your books up to date.
![]() Format:
Format:
edit INDEX [n/BOOK_TITLE] [tp/TOTAL_PAGES] [b/PAGE_NUMBER] [g/GENRE] [t/TAG]
![]() Important Details:
Important Details:
- Edit the book at the specified
INDEX. - The
INDEXrefers to the index number shown in the displayed book list. - The
INDEXmust be a positive number 1, 2, 3, … - At least one of the fields must be provided.
- Existing values will be overwritten by the input values.
Suppose you have at least two books currently displayed
| Example Command | Result |
|---|---|
edit 2 n/Harry Potter g/Fantasy |
Edits the name and genre of the 2nd book to Harry Potter and Fantasy respectively |
edit 2 b/250 |
Edits the bookmark of the 2nd book to be 250
|
| What you should see |
|---|
Before edit 2 b/250
|
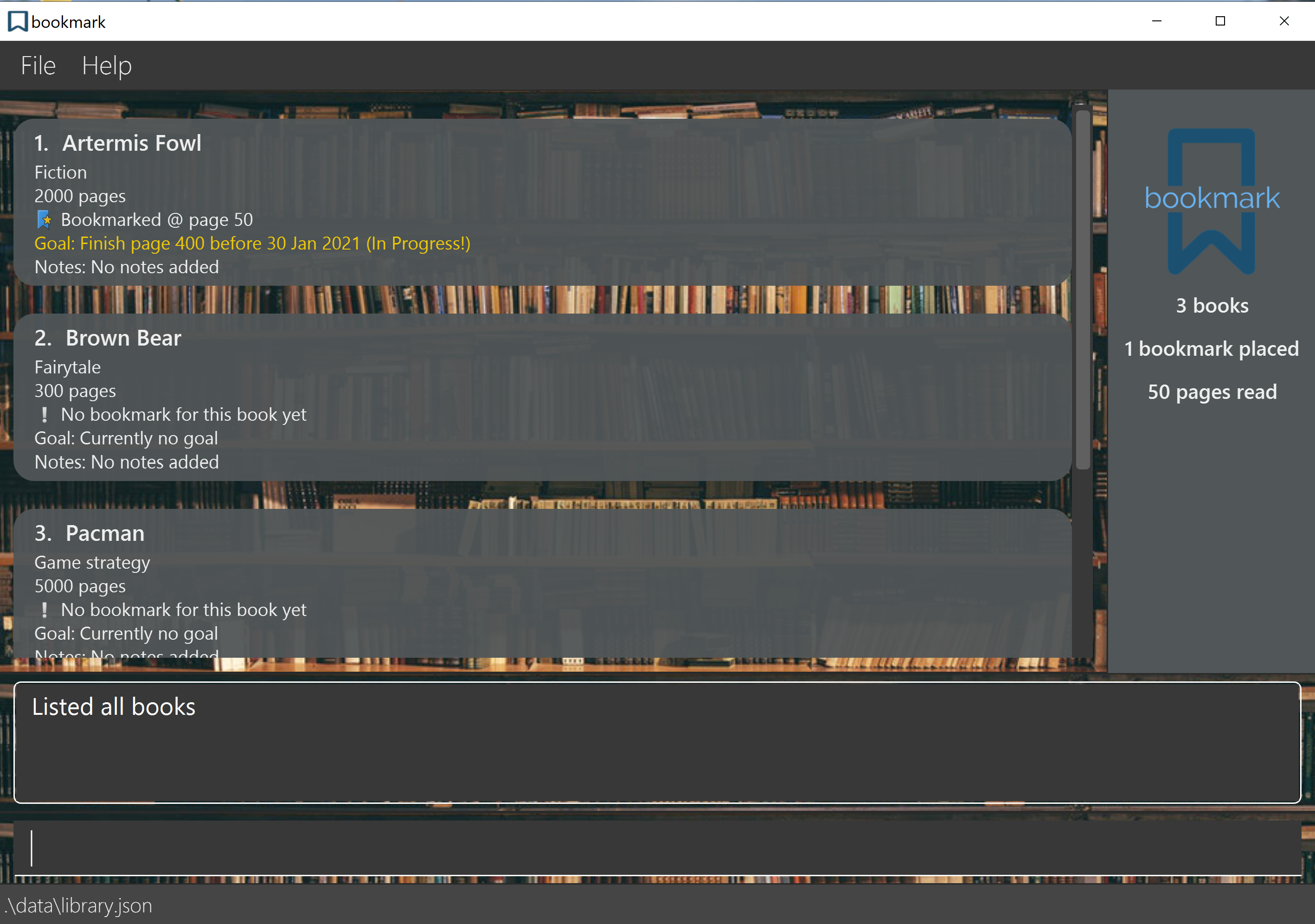 |
After edit 2 b/250
|
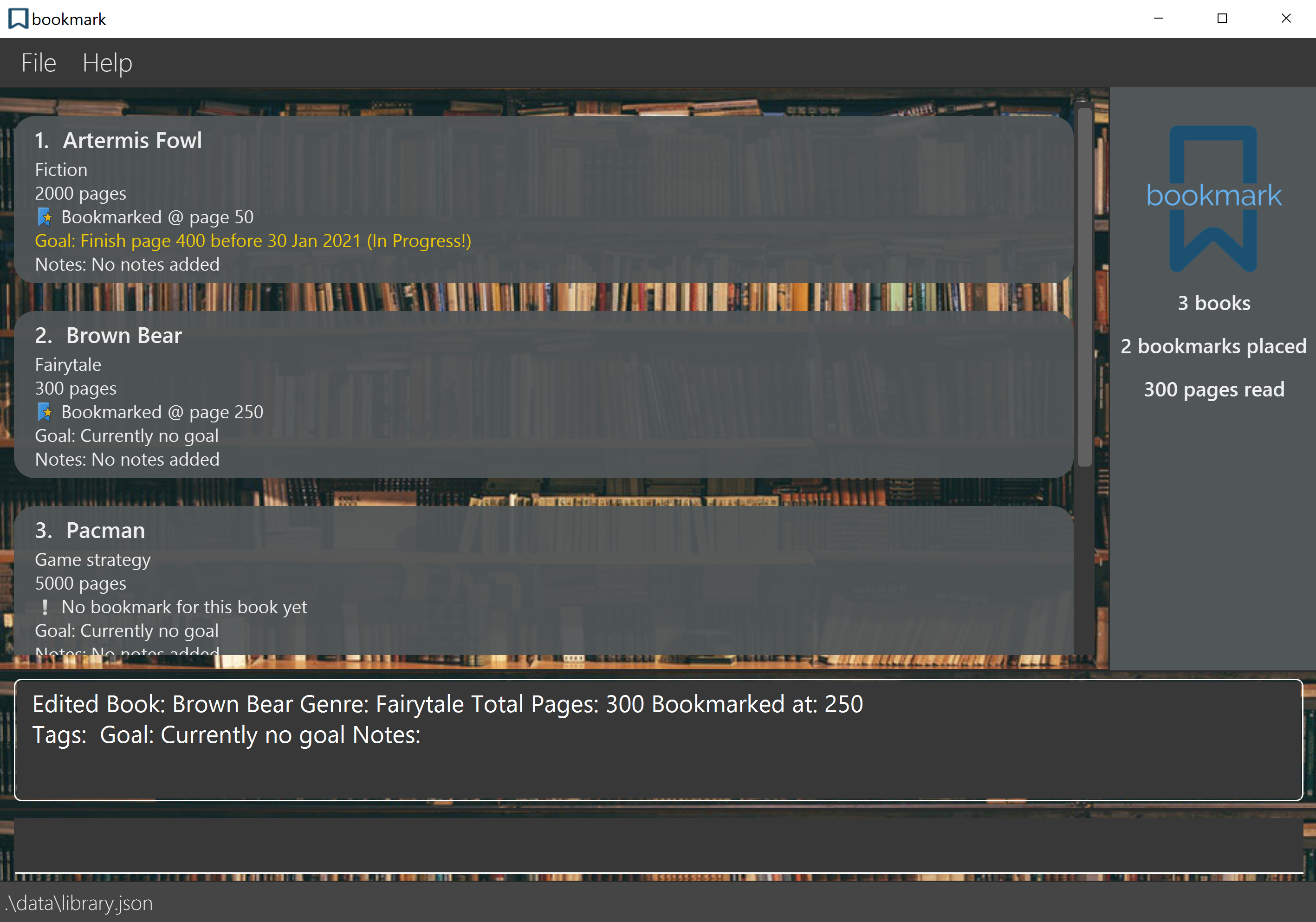 |
Set goal for your book: goal
You can use the Goal Command to set a reading goal for your chosen book so that you can motivate yourself to read.
![]() Format:
Format:
goal INDEX p/PAGE d/DD-MM-YYYY
![]() Important Details:
Important Details:
- Sets a goal for the book at the specified
INDEX. - The
INDEXrefers to the index number shown in the displayed book list. - The
INDEXmust be a positive number 1, 2, 3, … - If you add a goal to a book with an existing goal, the newly added goal will replace it.
- You can only set dates that have not passed.
- You can only set pages more than your current bookmarked page and not beyond the total number of pages of the book.
- Your goal is displayed in yellow, green or red for in progress, completed or overdue respectively.
Goal In Progress:

Goal Completed:

Goal Overdue:

| Example Command | Result |
|---|---|
goal 3 p/69 d/22-11-2020 |
Sets a goal for the 3rd book displayed to reach page 69 by 22nd November 2020 |
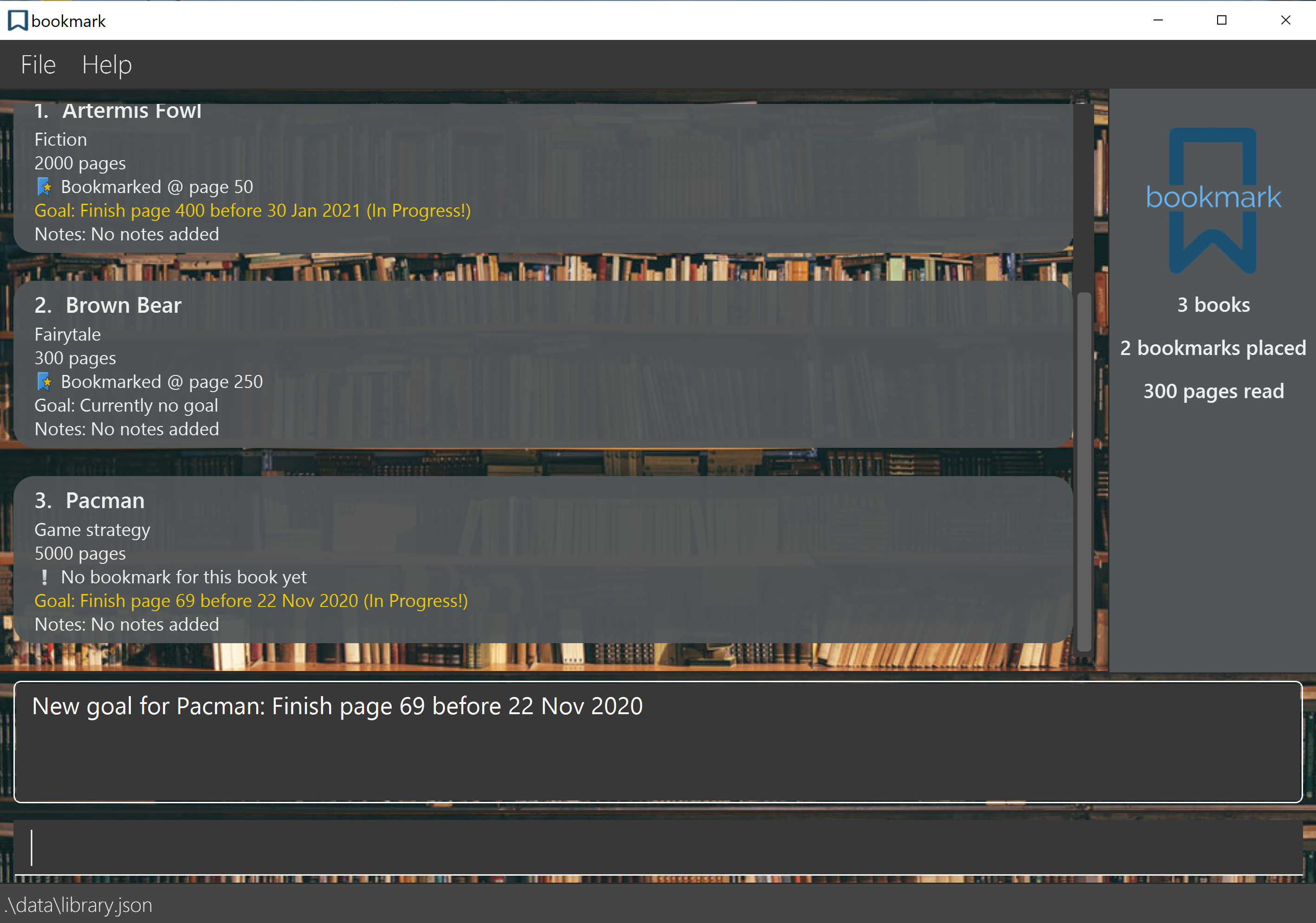 Result of
Result of goal 3 p/69 d/22-11-2020
Remove your Goal: goaldel
You can use the Goal Delete command to remove the previously set goal from a book so that you can remove unwanted goals.
![]() Format:
Format:
goaldel INDEX
![]() Important Details:
Important Details:
- Removes goal for the book at the specified
INDEX. - The index refers to the index number shown in the displayed book list.
- The index must be a positive number 1, 2, 3, …
Suppose you have at least one book currently displayed
| Example Command | Result |
|---|---|
goaldel 1 |
Goal removed for the 1st book displayed in the list |
| What you should see |
|---|
Before goaldel 1
|
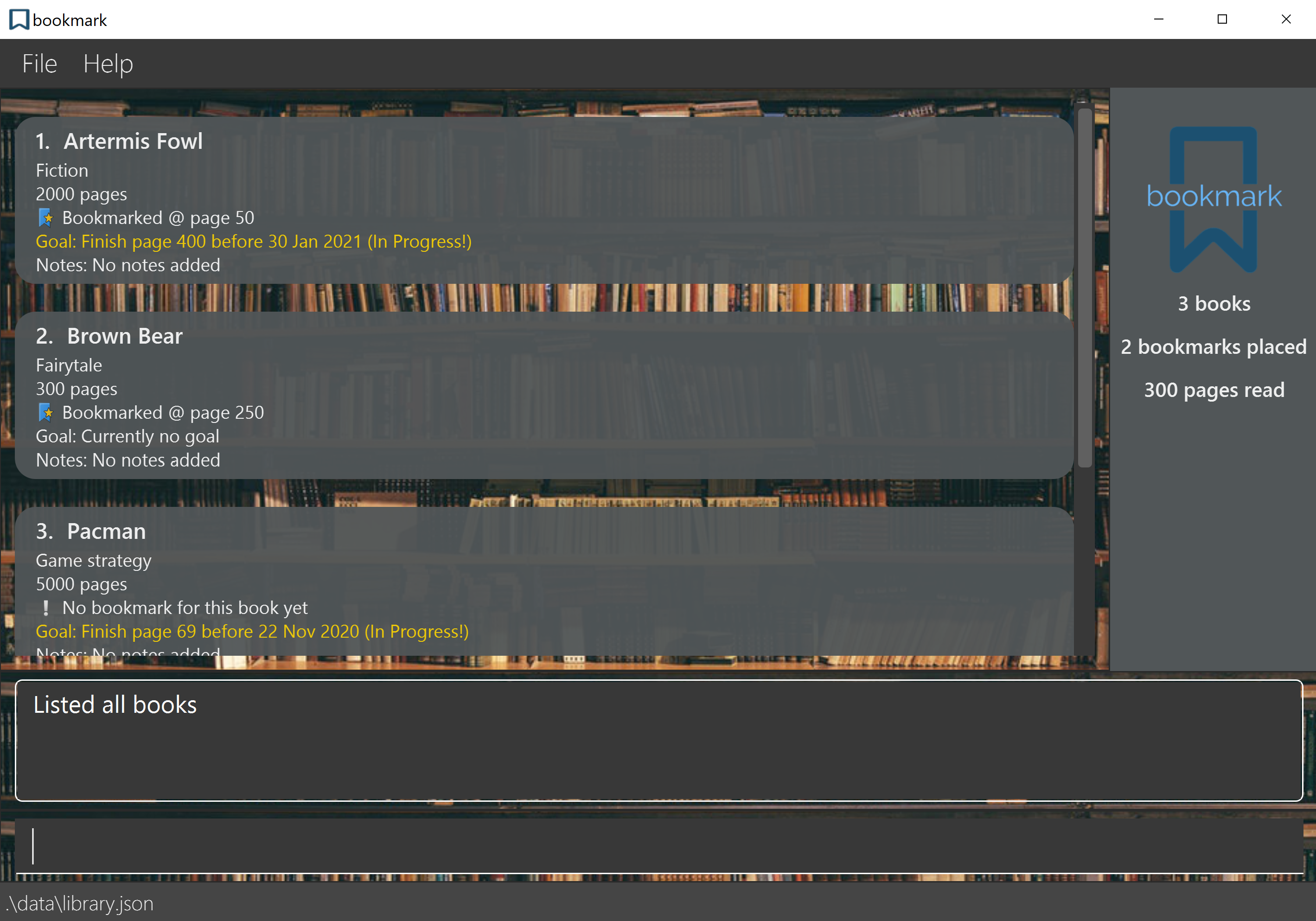 |
After goaldel 1
|
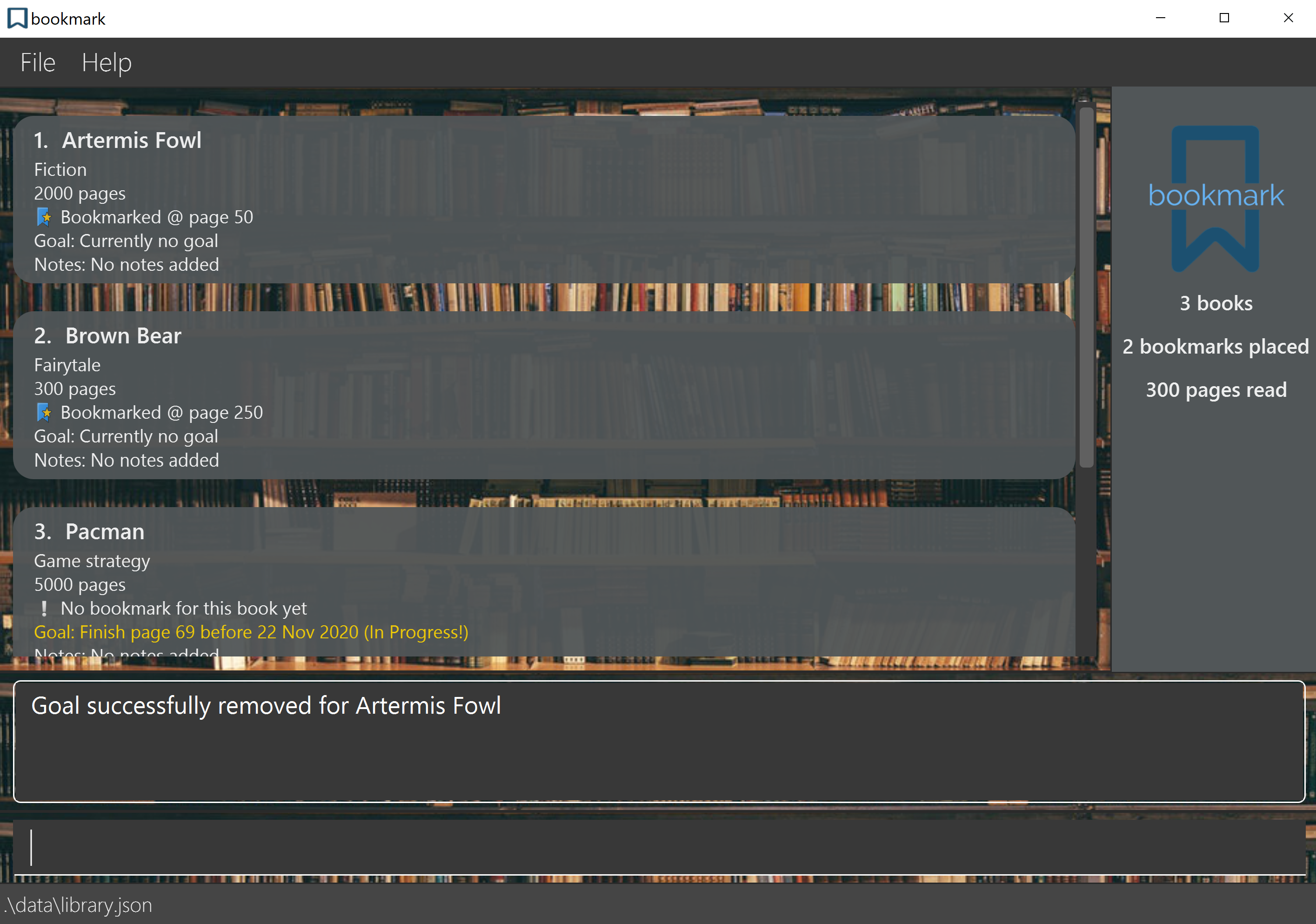 |
Adding a note to a book : note
You can use the Note Command to add notes to your book so that you can pen down your thoughts and reflections.
![]() Format:
Format:
note INDEX n/TITLE txt/TEXT
![]() Important Details:
Important Details:
-
TITLEandINDEXmust not start with a whitespace. -
TITLEis limited to 1 to 120 characters. -
TEXTis limited to 1 to 1000 characters. - Edits the book at the specified
INDEX. - The index refers to the index number shown in the displayed book list.
- The index must be a positive number 1, 2, 3, …
Suppose you have at least one book currently displayed
| Example Command | Result |
|---|---|
note 1 n/Thoughts txt/What is he thinking! |
Adds a note to the first book shown with the title Thoughts and text What is he thinking!
|
| What you should see |
|---|
Before note 1 n/Thoughts txt/What is he thinking!
|
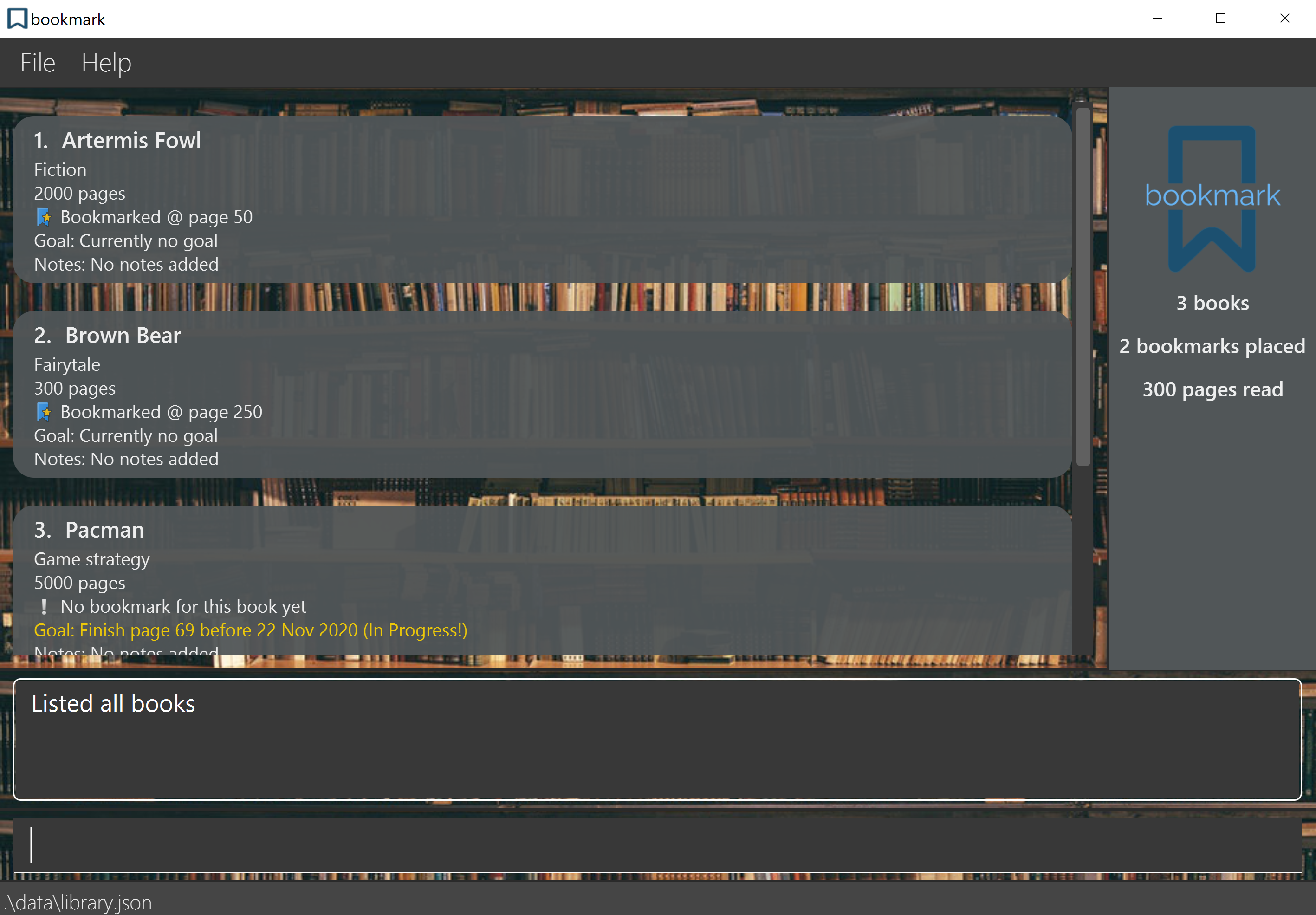 |
After note 1 n/Thoughts txt/What is he thinking!
|
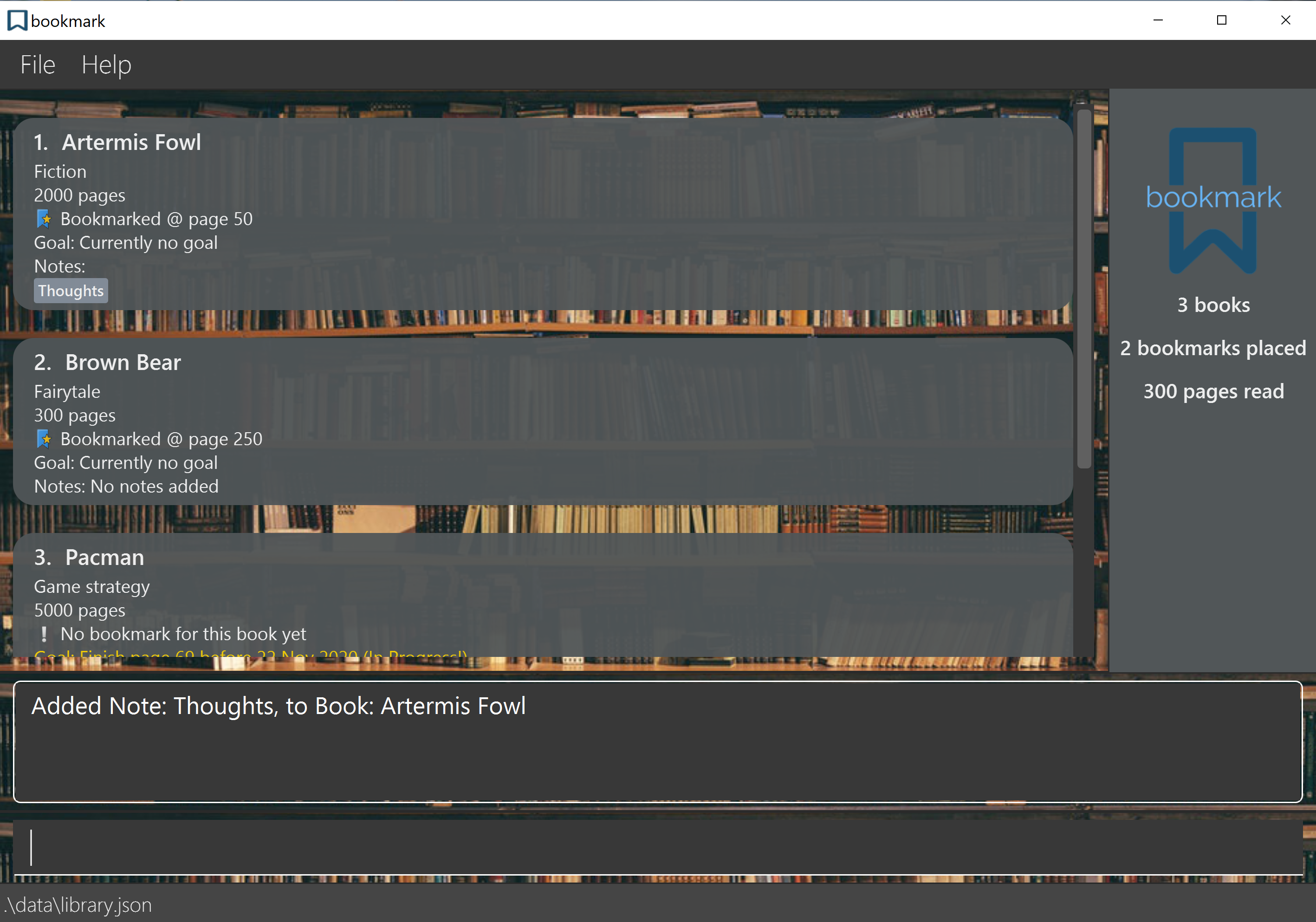 |
Deleting a note from a book : notedel
You can use the Delete Note command to delete notes so that you can remove unwanted notes from bookmark.
![]() Format:
Format:
notedel INDEX NOTE_INDEX
![]() Important Details:
Important Details:
- Deletes the note at the specified
NOTE_INDEXof the book specified atINDEX. - The
INDEXrefers to the index number shown in the displayed book list. - The
NOTE_INDEXrefers to the order in which the notes are displayed from left to right. - All indexes must be a positive number 1, 2, 3, …
Suppose you have at least two books currently displayed
| Example Command | Result |
|---|---|
notedel 1 3 |
Deletes the 3rd note of the 1st book displayed |
notedel 2 4 |
Deletes the 4th note of the 2nd book displayed |
| What you should see |
|---|
Before notedel 1 3
|
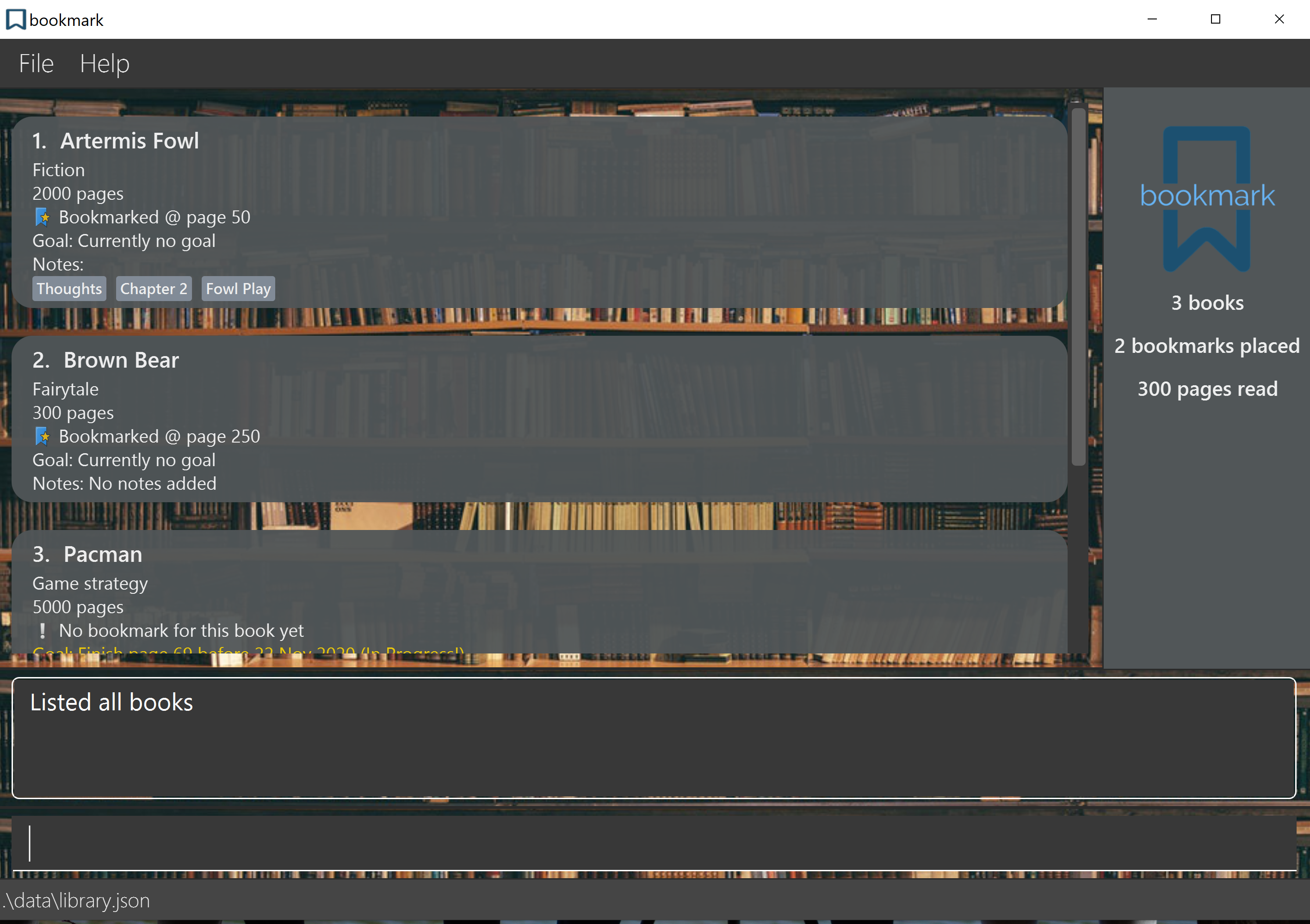 |
After notedel 1 3
|
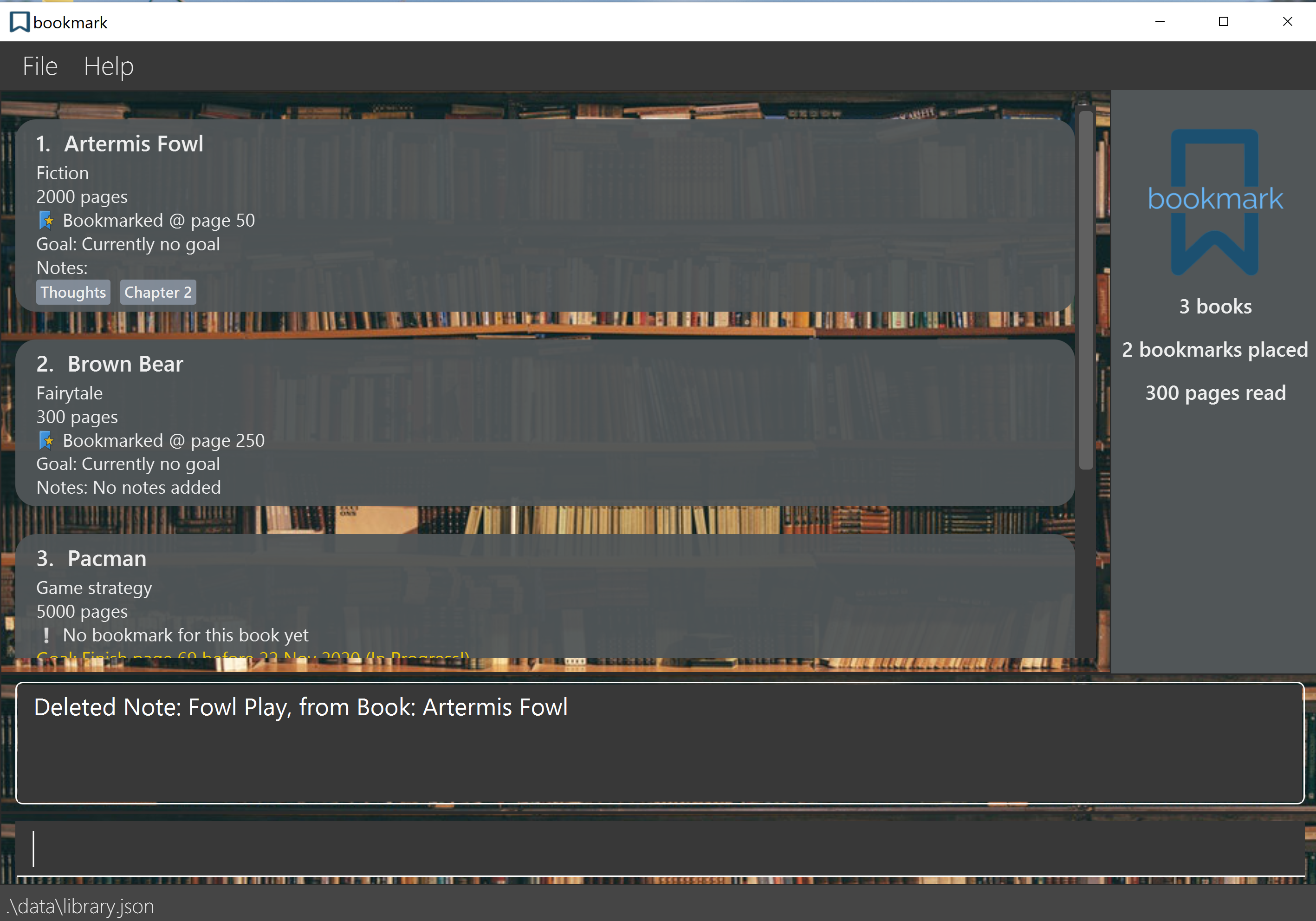 |
Undoing a command : undo
You can use the Undo Command to revert previous commands so that you can correct your mistakes.
![]() Format:
Format:
undo
![]() Important Details:
Important Details:
- All commands can be undone except the following:
exithelp
- You can undo as many as 10 previous actions.
| Example Command | Result |
|---|---|
undo |
Reverts the most recent change |
![]() Warning:
Warning:
The undo command will not execute if there are no commands available to undo. Once you close bookmark, the commands
entered during your last session cannot be undone using the undo command when you start the application again.
| What you should see |
|---|
Before undo
|
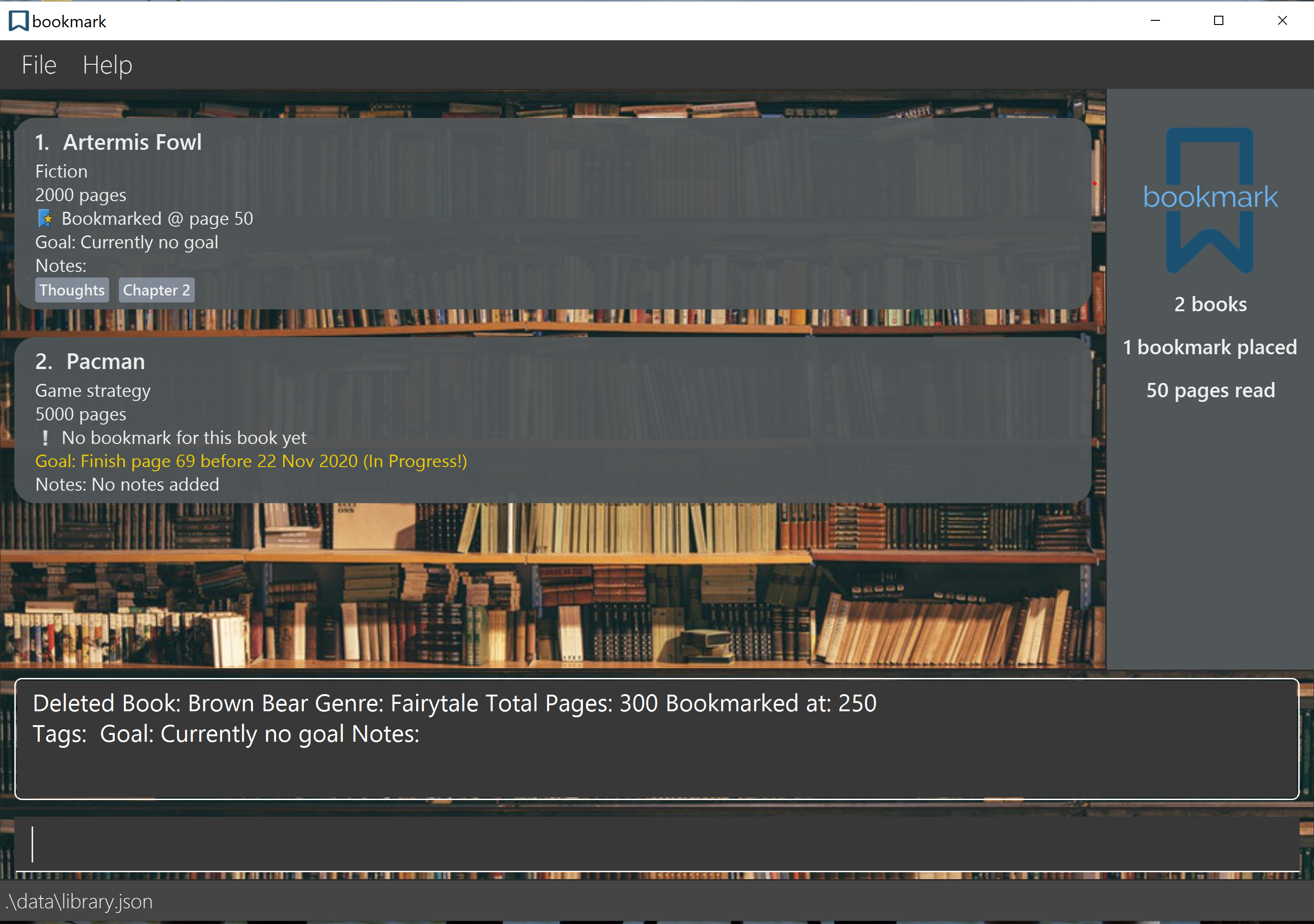 |
After undo
|
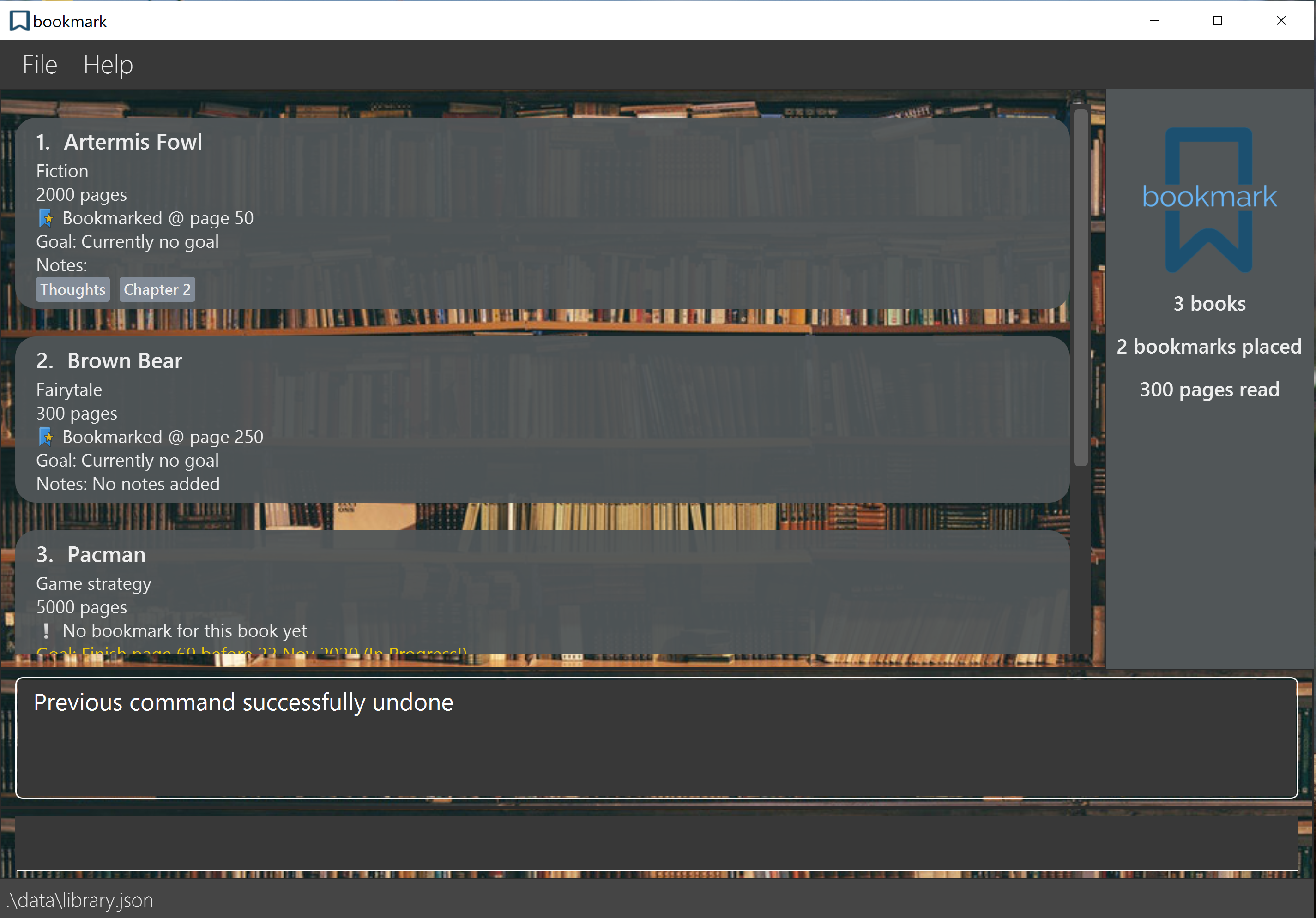 |
Redoing a command: redo
You can use the Redo Command to reinstate previously undone commands.
![]() Format:
Format:
redo
![]() Important Details:
Important Details:
- This command can be used multiple times consecutively to redo up to 10 undone commands.
You should useredoin conjunction with the undo command. - All commands can be redone except the following:
exithelp
| Example Command | Result |
|---|---|
redo |
Reverts the most recent undo
|
when redo is called on a previously restored deleted book
| What you should see |
|---|
Before redo
|
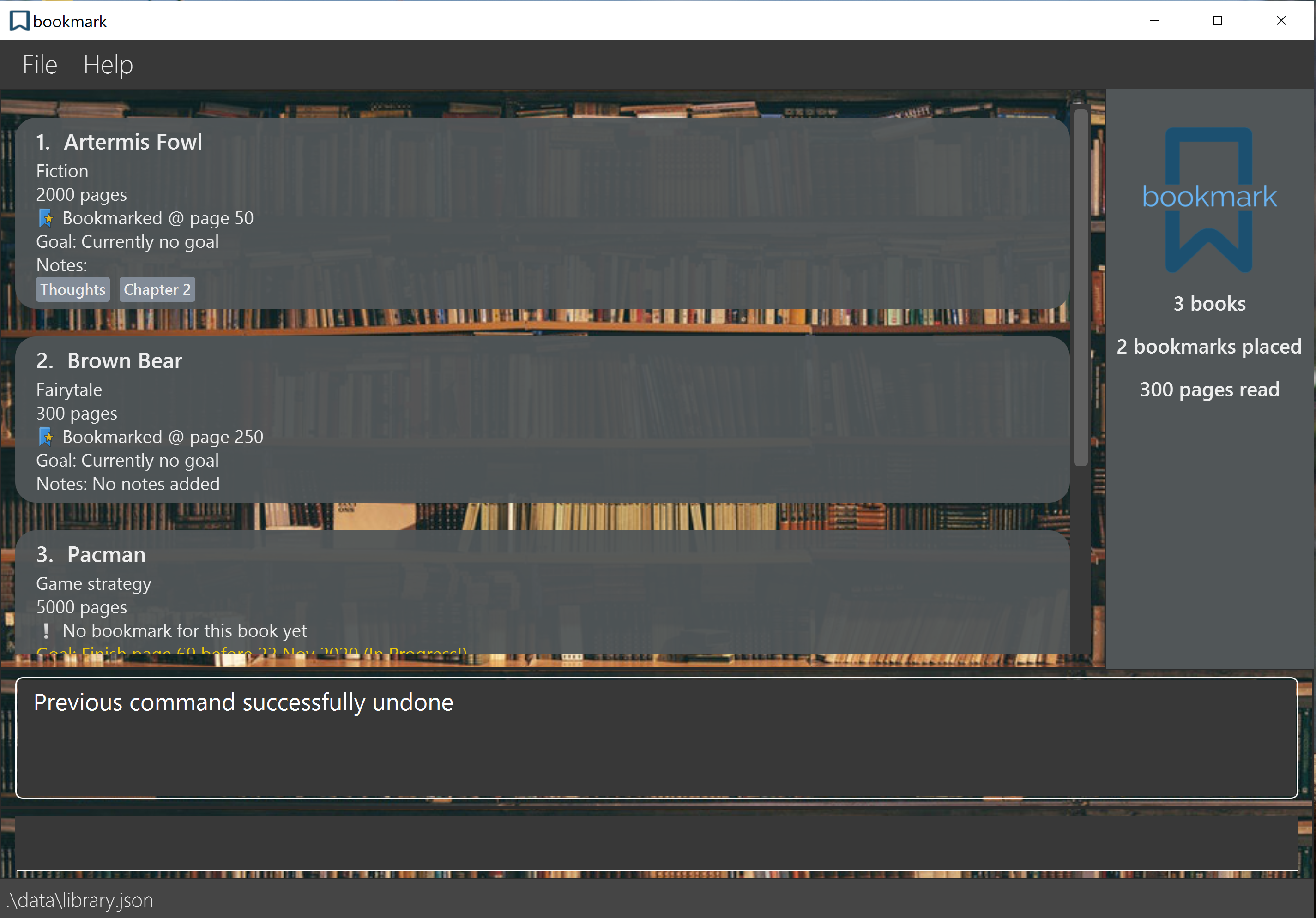 |
After redo (the restored book is deleted) |
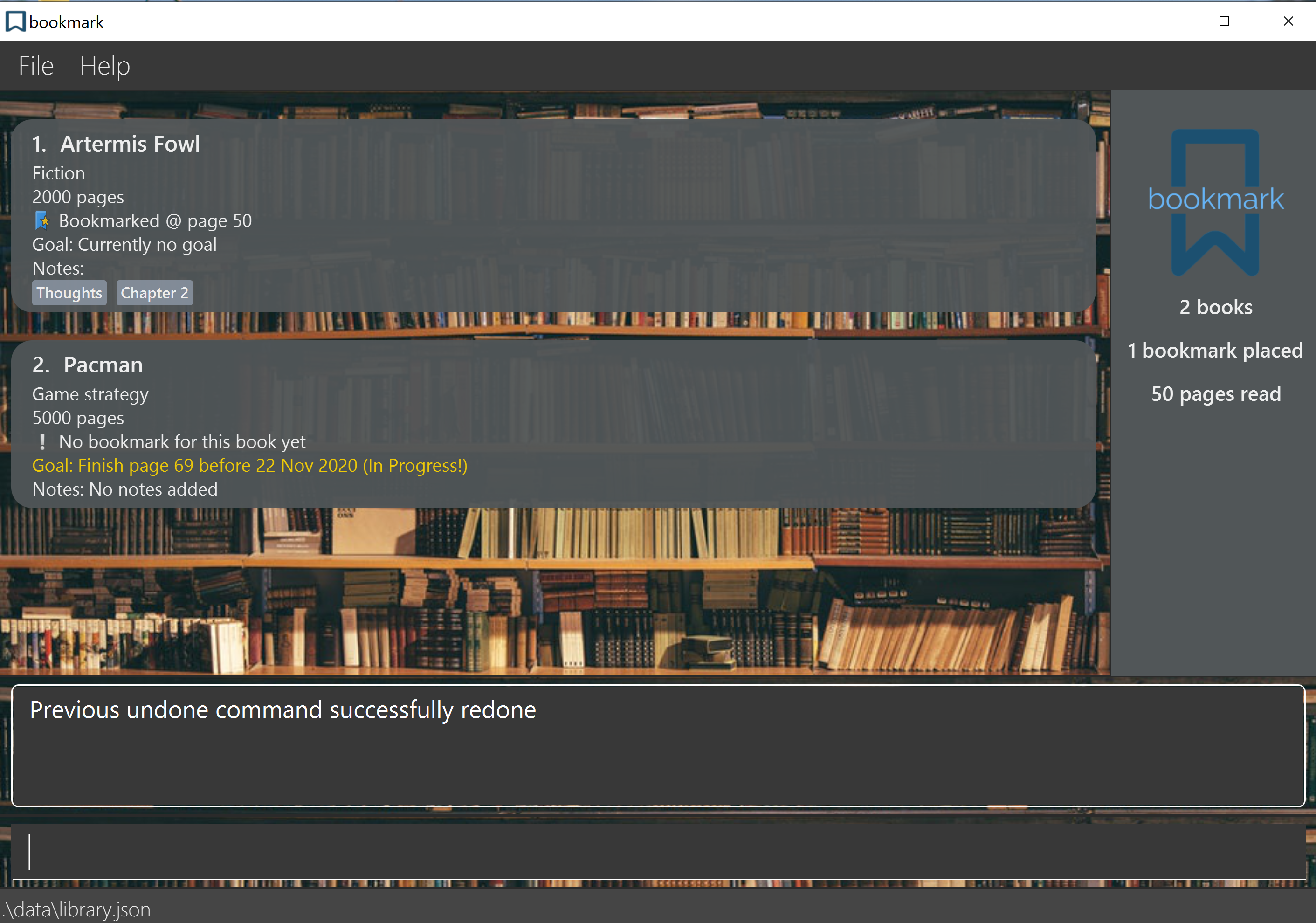 |
![]() Warning:
Warning:
The redo command will not execute if there are no undone commands available to redo. Once bookmark is closed, the
commands that have been undone during your last usage session cannot be redone using the redo command when you
start bookmark again.
Using any commands other than help, exit, redo and undo will erase any earlier commands that you have
undone, hence these commands will not recoverable by the redo command.
Clearing all books : clear
You can use the Clear Command to delete all your books at once.
![]() Format:
Format:
clear
![]() Warning:
Warning:
While the undo feature will help you restore books deleted by clear, you will not be able
to recover your deleted books if you call too many commands (10 and more) after clearing.
Saving the data
bookmark data will be saved in the hard disk automatically after any command that changes the data is called. There is no need to save manually.
Accessing Help : help
You can use the Help Command to access the Help window so that you can quickly find details to the commands that bookmark supports.
![]() Format:
Format:
help
![]() Important Details:
Important Details:
You can also press F1 on your keyboard or click on help on the navigation bar located at the top of the window.
| Example Command | Result |
|---|---|
help |
Help Window opens |
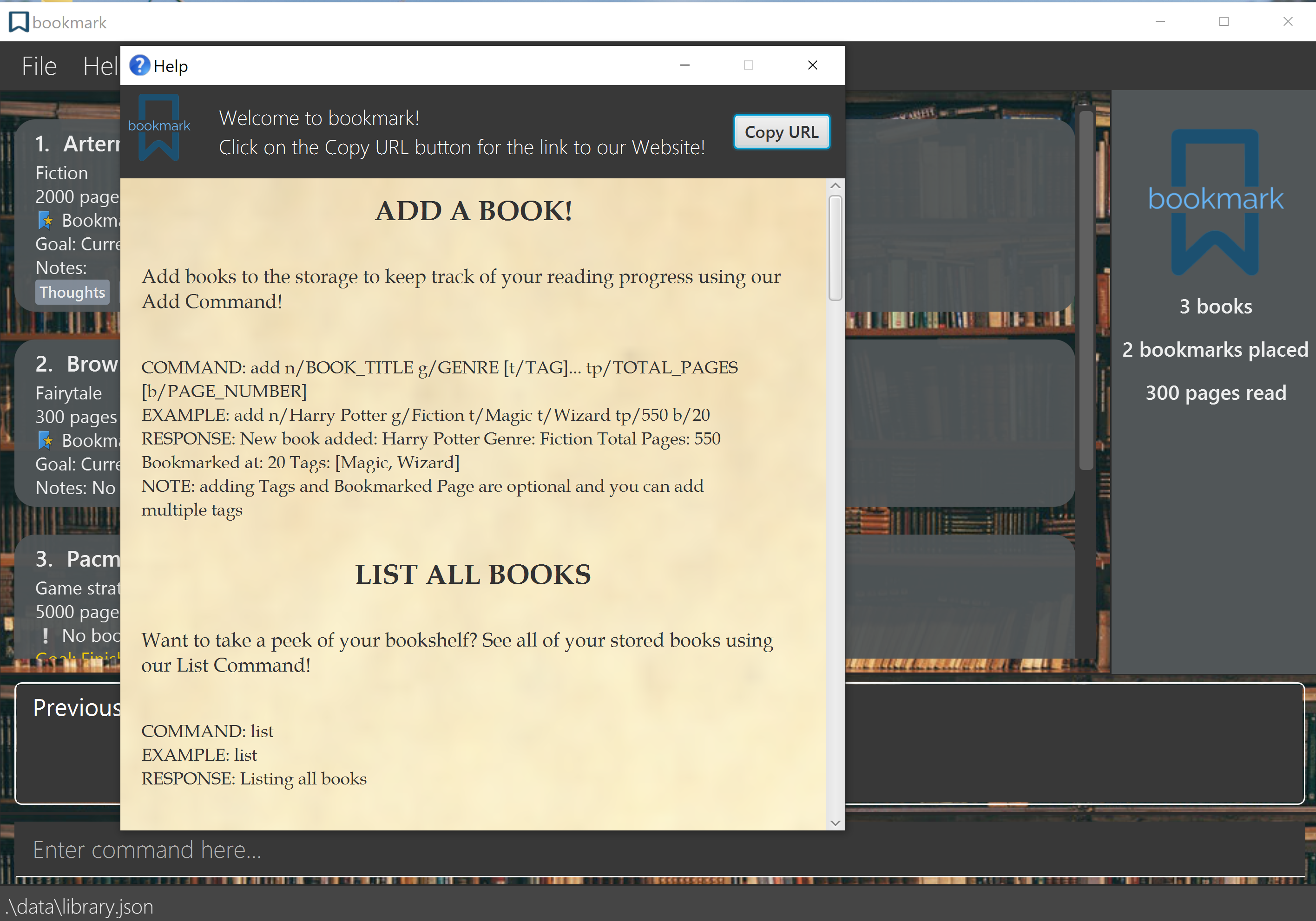
Exiting the program : exit
You can use the Exit Command to quickly exit bookmark.
![]() Format:
Format:
exit
| Example Command | Result |
|---|---|
exit |
Exits bookmark |
FAQ
Q: How do I transfer my data to another Computer?
A: Install the app in the other computer and overwrite the empty data file it creates with the
library.json file located in the data file of your previous bookmark home folder.
Q: How many books can I add to bookmark?
A: You can add a total of 100 books to bookmark.
Q: After using the sort command, will my books continue to remain sorted even after exiting bookmark?
A: Your books will remain in your specified sorting order even after exiting and restarting bookmark.
Q: How can I know more about the available commands that bookmark supports?
A: Type help to open up the Help Window where the available commands will be shown.
Q: How do I edit my book’s goal once I have completed that goal?
A: If you want to set a new goal to that book, use the goal command
and specify your updated page and deadline. If you wish to remove your goal,
you can use the goaldel command.
Q: Why can’t I view my other books when I am viewing a book?
A: If you want to view your other books, please ensure that the book you would like to view is currently
displayed on the screen. You can use the list command to view all books, and use the
view command with the index of the book you would like to view.
Command summary
| Action | Format |
|---|---|
| Add | add n/BOOK_TITLE g/GENRE [t/TAG]... tp/TOTAL_PAGES [b/PAGE_NUMBER] |
| View | view INDEX |
| List | list |
| Find |
find n/BOOK_TITLE, find g/GENRE, find t/TAG, find c/, find nc/
|
| Sort |
sort n/, sort g/, sort b/, sort rp/
|
| Delete | delete INDEX |
| Edit | edit INDEX [n/BOOK_TITLE] [tp/TOTAL_PAGES] [b/PAGE_NUMBER] [g/GENRE] [t/TAG] |
| Add Goal | goal INDEX p/PAGE d/DD-MM-YYYY |
| Delete Goal | goaldel INDEX |
| Add Note | note INDEX n/TITLE txt/TEXT |
| Delete Note | notedel INDEX NOTE_INDEX |
| Undo | undo |
| Redo | redo |
| Clear | clear |
| Exit | exit |
| Help | help |
Glossary
| Term | Meaning |
|---|---|
| Genre | The classification of the book (eg. Fiction, Nonfiction, Selfhelp etc.) |
| Tag | Short descriptive words to describe your book (eg. Fun, Exciting, Magic) |
| Note | Short paragraphs written by you to be added to your stored book records |
| Goal | A date set by you to finish a certain page of the book |
| Reading Progress | The percentage of the book completed |